ユーザ情報¶
| 項目 | 内容 |
|---|---|
| ユーザ名 | |
| 保守契約 | ログインしていません 保守加入ユーザ |
| ヘルプ PDF版 | ログインが必要です |
ログインの方法¶
-
ログイン をクリックします。次のような画面が現れます。
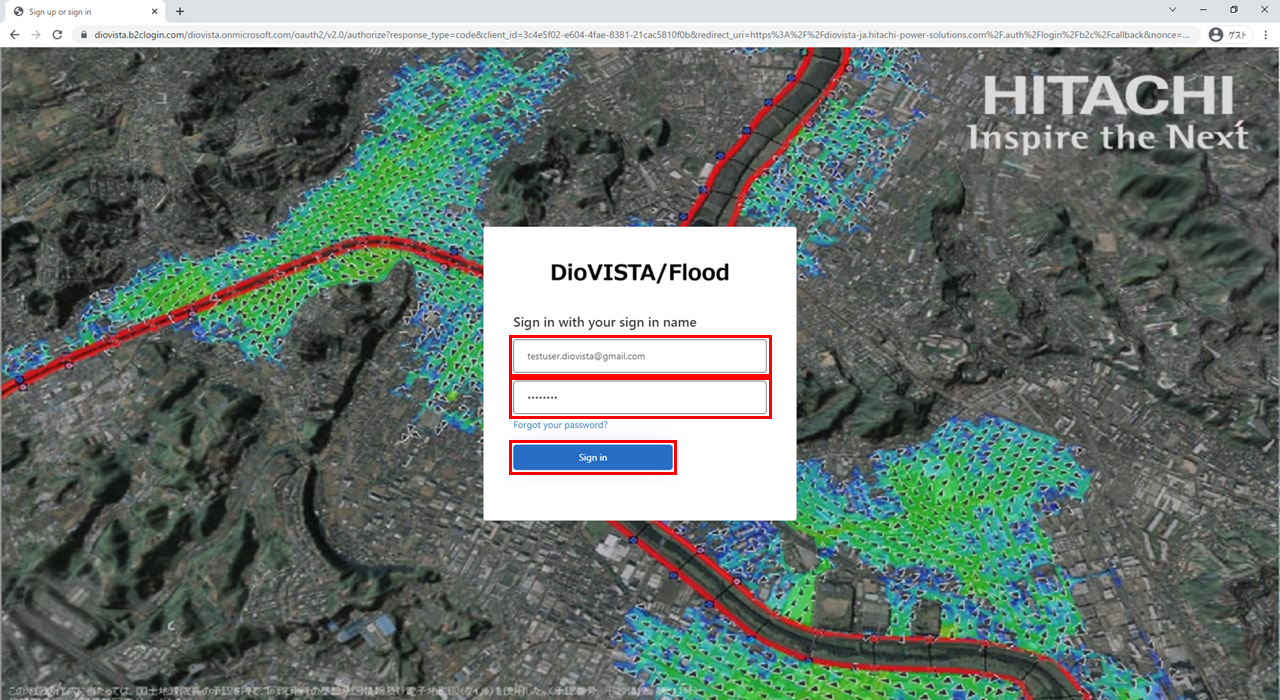
-
ユーザ名とパスワードを入力します。[Sign in] をクリックします。
初回ログインの場合
-
ウェブブラウザに二要素認証の登録画面が表示されます。
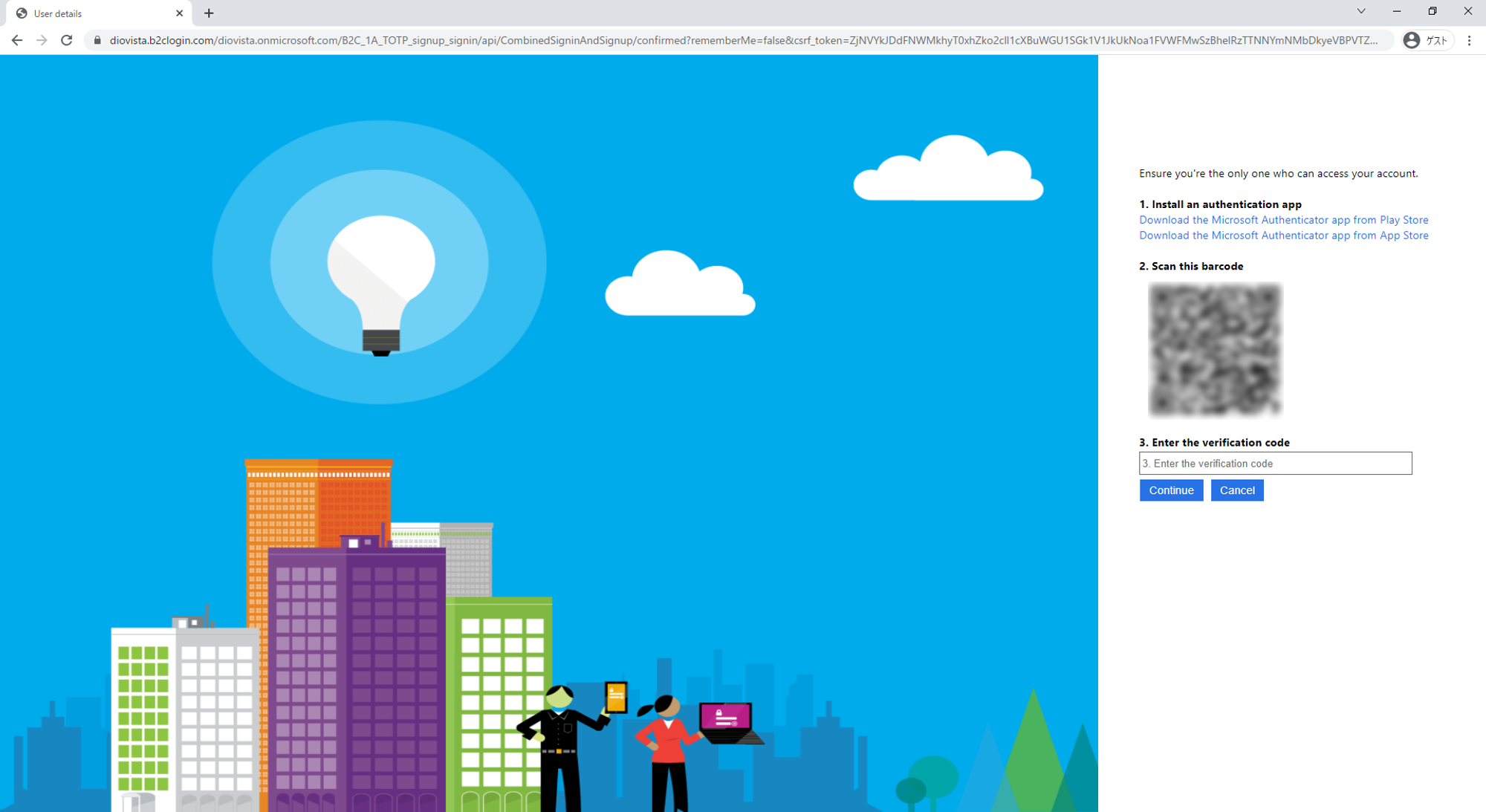
-
お手持ちのスマートフォンに Microsoft Authenticator アプリをインストールします。
-
スマートフォンにインストールしたMicrosoft Authenticatorアプリを起動します。ここではiPhoneの画面で説明しますが、Androidも同様の操作です。
-
Microsoft Authenticatorアプリを起動します。
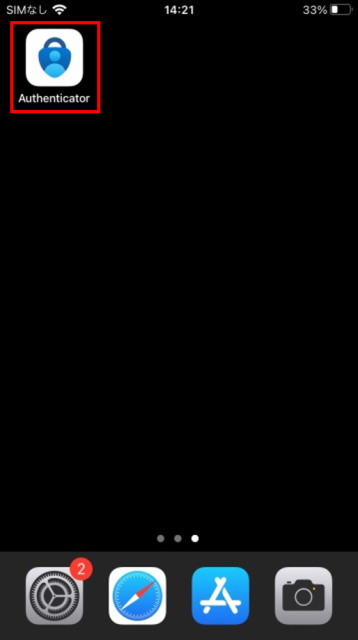
-
[同意する] をタップします。
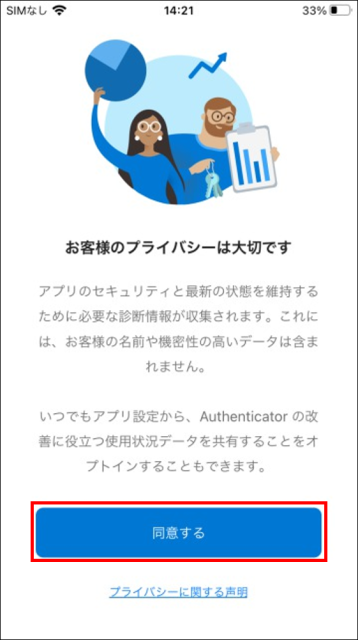
-
[QRコードをスキャンします] をタップします。
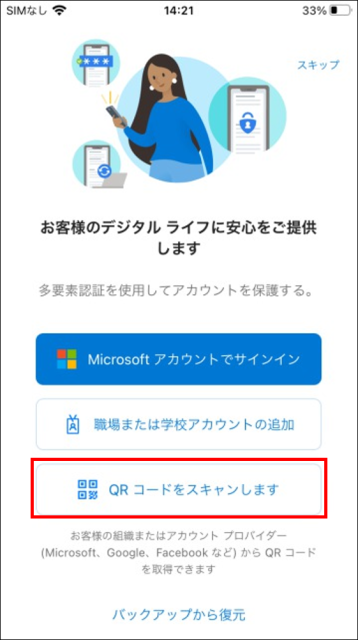
-
スマートフォンでQRコードを読み取ります。QRコードは、先ほどのウェブブラウザの画面右側にあります。
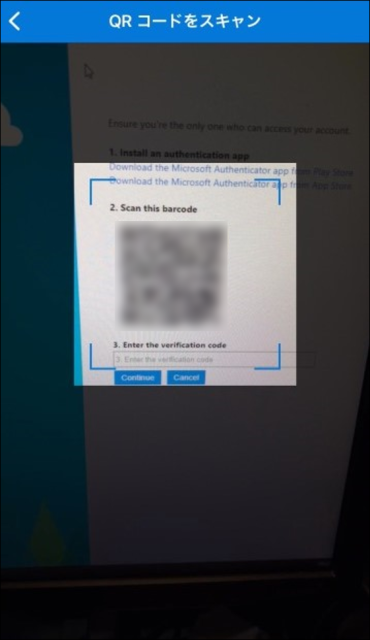
-
二要素認証が登録されました。アプリに [DioVISTA/Flood MFA] 欄が追加され、認証コード(6桁の数字)が表示されています。この数字を次のステップで使います。
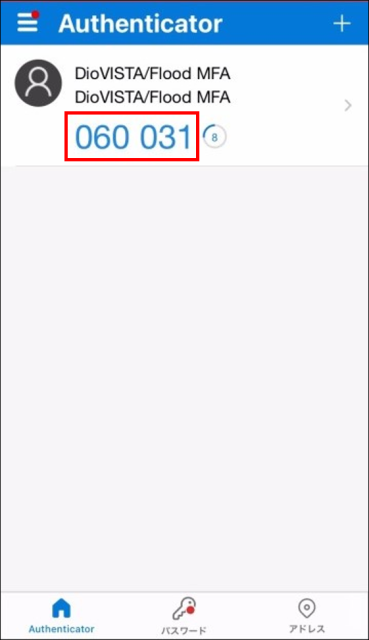
-
-
ブラウザに認証コード(6桁の数字)を入力します。
先ほど読み取ったQRコードの下にある [3. Enter the valification code] の欄に、認証コード(6桁の数字)を入力します。[Continue] をクリックします。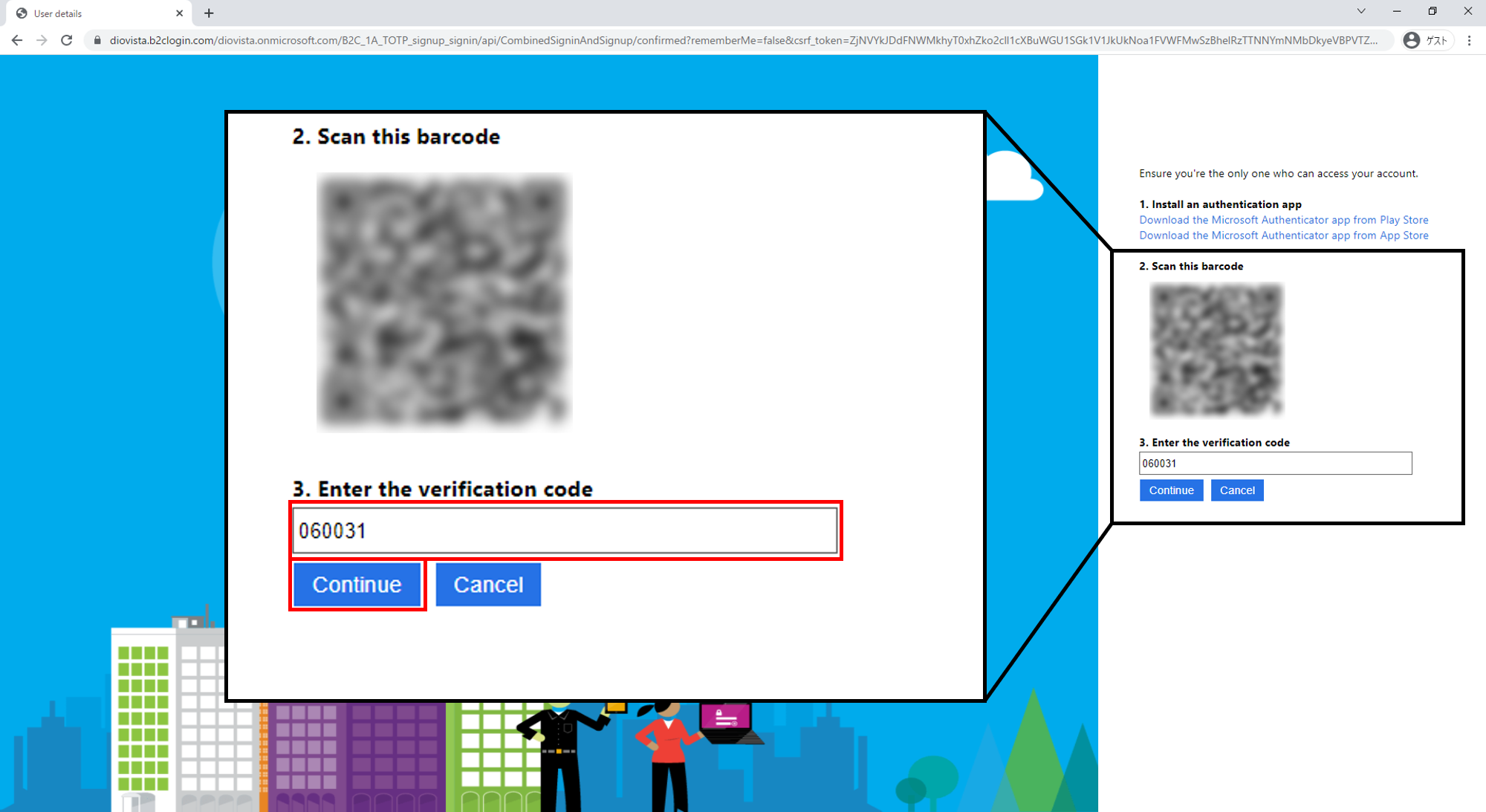
-
-
認証コード(6桁の数字)を入力します。
この画面は、PCやネットワークの設定が変更された時などに出現します。
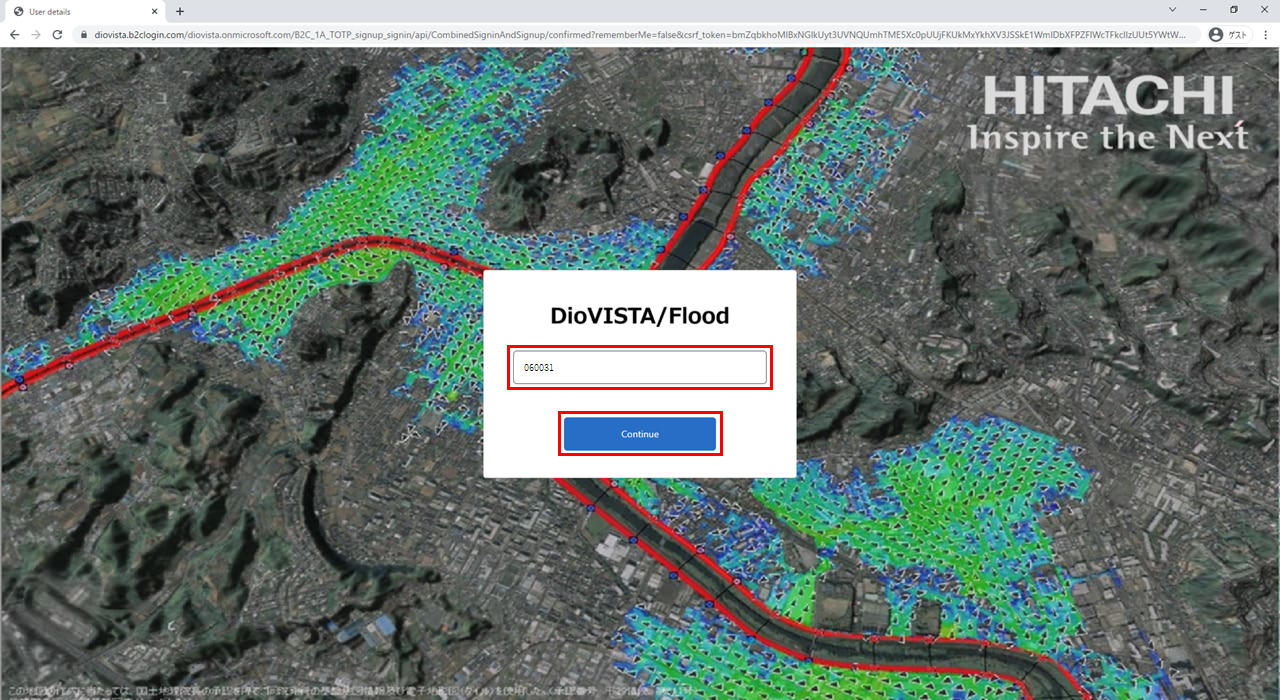
- スマートフォンにインストールした Microsoft Authenticator アプリを起動します。[DioVISTA/Flood MFA] に認証コード(6桁の数字)が表示されています。
- この数字を上の画面の入力欄に入力します。 [Continue] をクリックします。
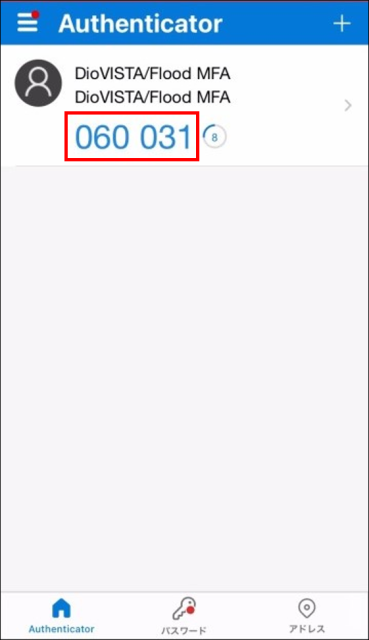
機種変更した場合
機種変更をされた場合、Microsoft Authenticatorアプリをリセットする必要があります。
-
ログイン画面の [Reset MFA registration?] をクリックします。
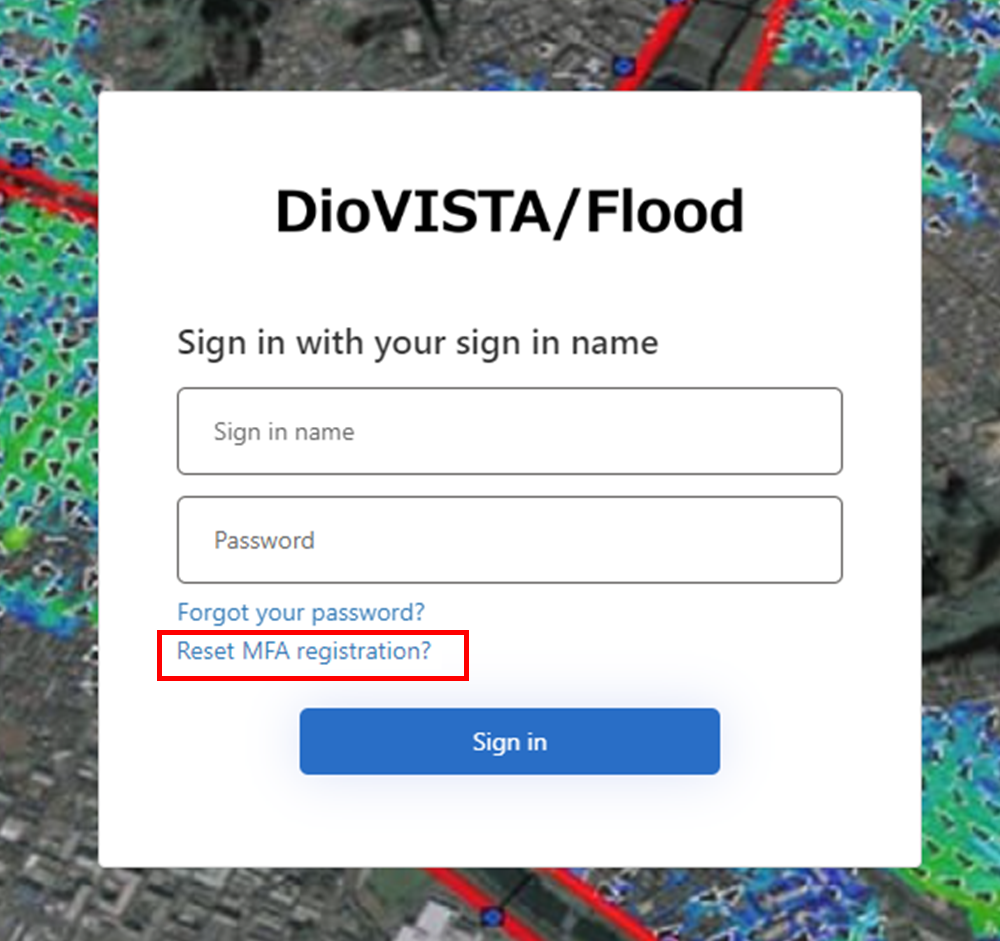
-
認証が必要になりますので、メールアドレスを入力し、[Send verification code] をクリックします。
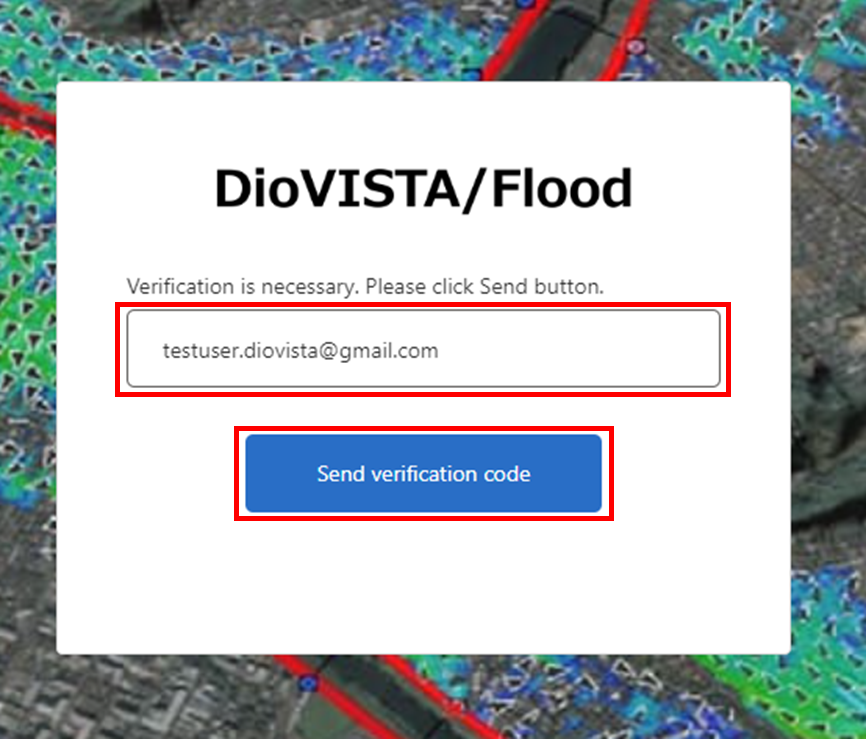
-
認証コード(6桁の数字)がメールで届きます。この認証コードは次のステップで使います。
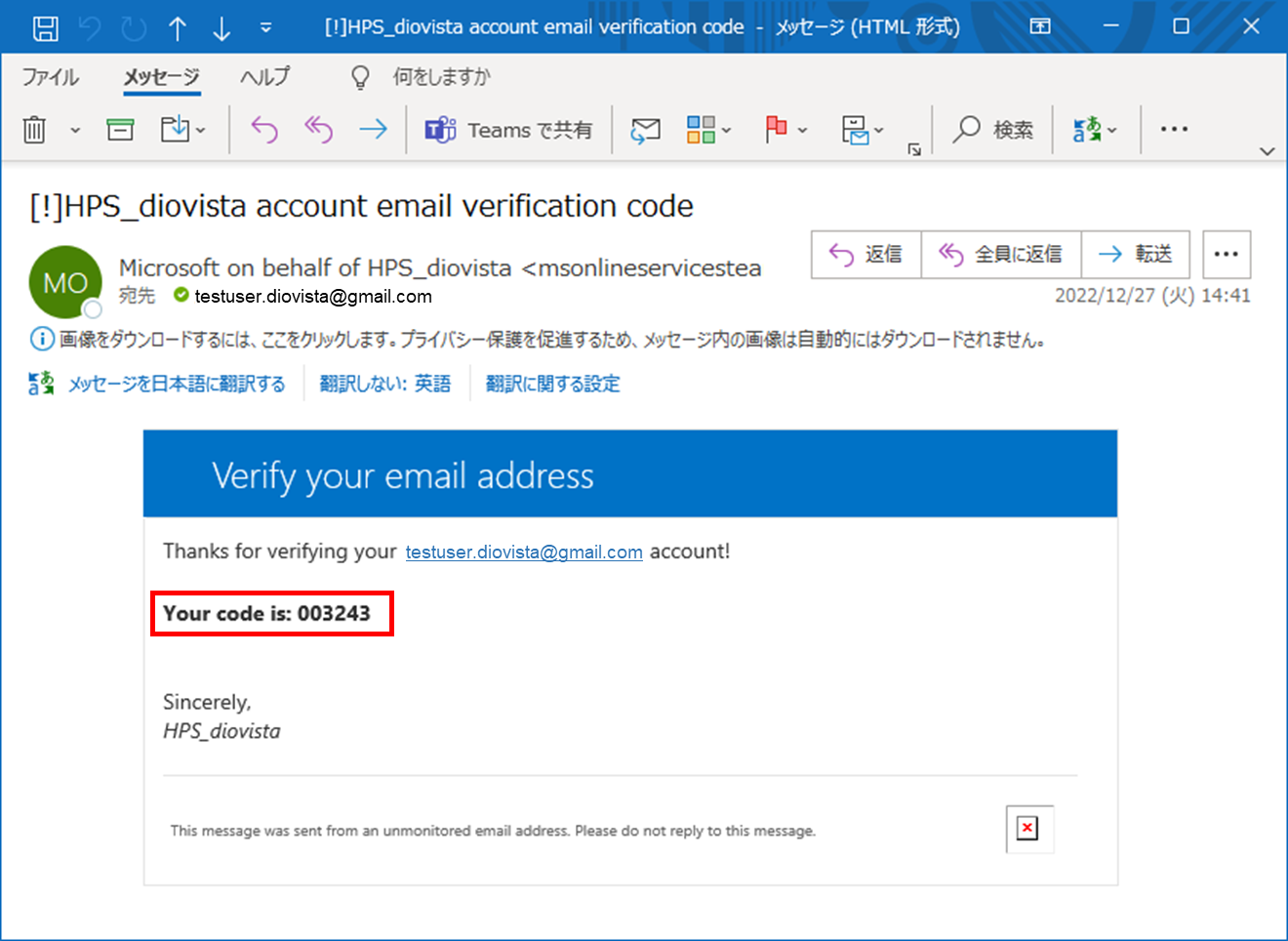
-
メールに書かれている認証コード(6桁の数字)を入力して [Verify code] をクリックします。メールが送られない場合は [Send new code] をクリックしてください。それでもメールが送られない場合は入力したメールアドレスが間違っていないかご確認ください。
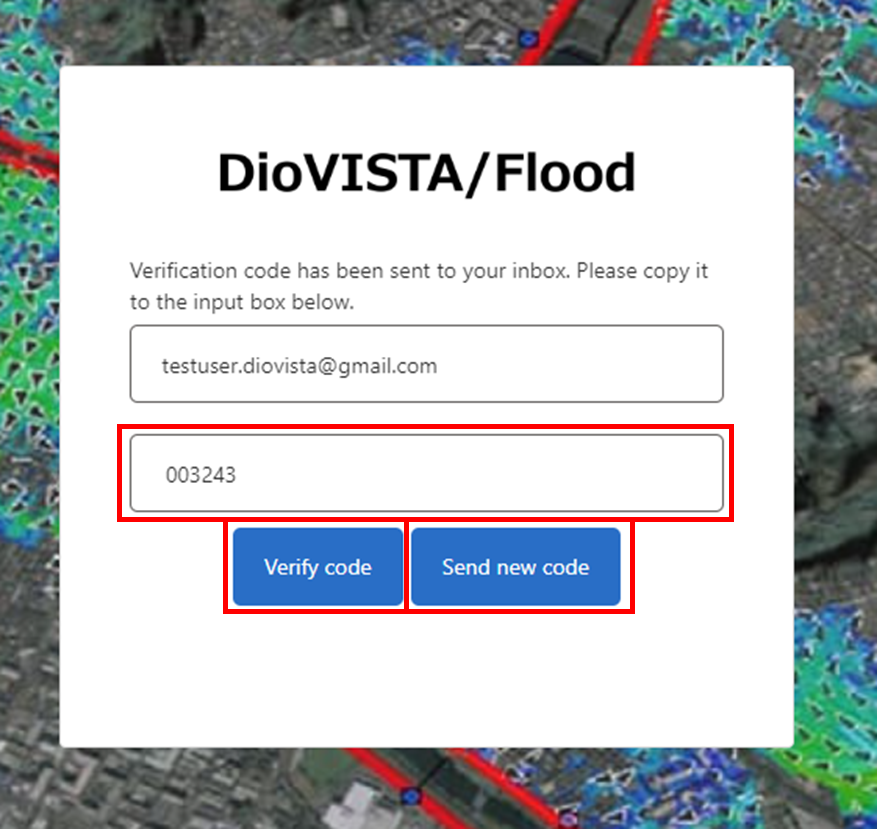
-
認証が完了しました。次に[Click to Reset]をクリックし、二要素認証のリセットを行います。

-
リセットが完了しました。[Continue] をクリックしてログイン画面に戻ります。
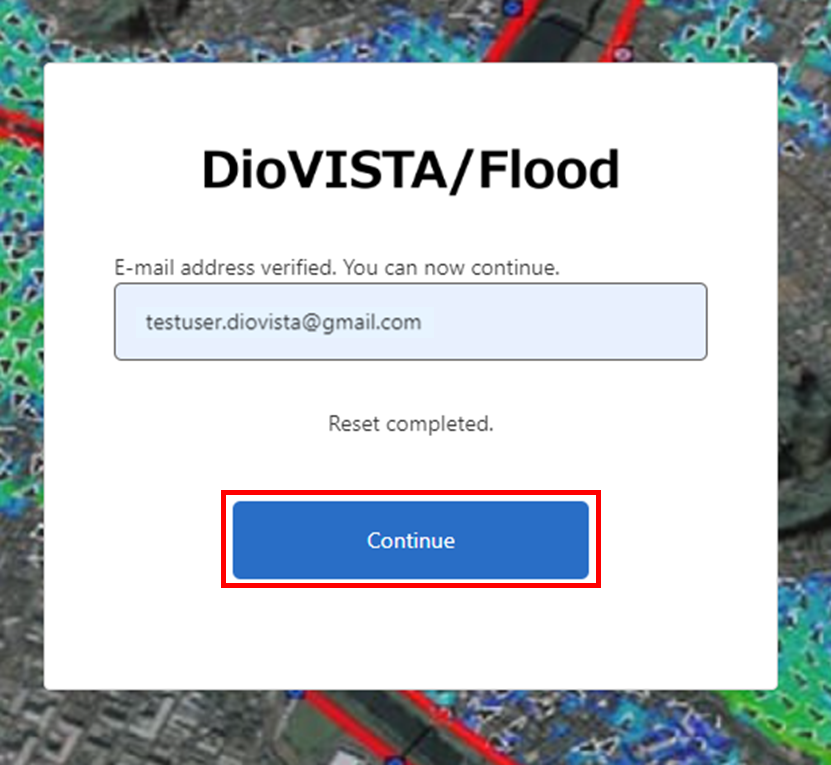
-
[初回ログインの場合]に従い、再度二要素認証を登録してください。
ログアウト方法¶
- ログアウト をクリックします。