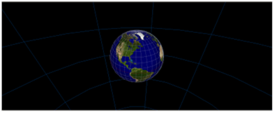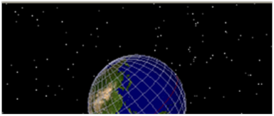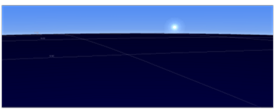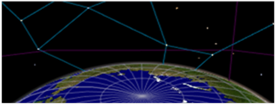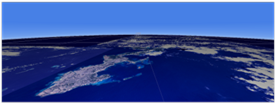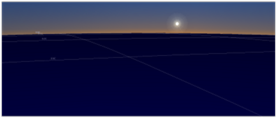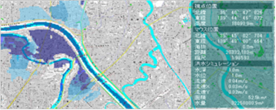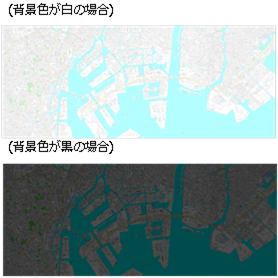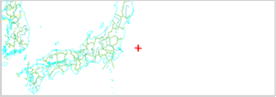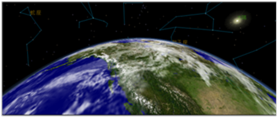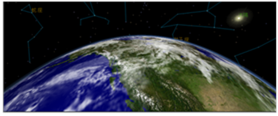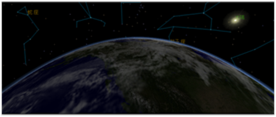メニューバー/ ツール¶
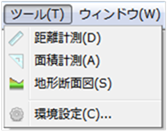
図: ツールメニュー
表: ツールメニューの項目と機能
| 項目 | 機能 |
|---|---|
| 距離計測 | 指定した範囲の距離を表示します。 |
| 面積計測 | 指定した範囲の面積を表示します。 |
| 地形断面図 | 指定した範囲の地形断面を表示します。 |
| 環境設定 | DioVISTAの環境設定を行います。 |
距離計測¶
-
メニューを選択し、地図上でマウスクリックし計測する線を指定します。
折れ線で指定します。

図: 距離計測(計測する線の指定) -
一つ前の状態に戻す場合、右クリックするか、 [BackSpace] キーを押します。
-
作成をキャンセルする場合、 [Esc] キーを押します。
-
ダブルクリックまたは [Enter] キーを押して、範囲を確定します。
メインウィンドウの右上に、指定した範囲の距離が表示されます。

図: 距離計測(範囲指定)
面積計測¶
-
メニューを選択し、地図上でマウスクリックし計測する範囲を指定します。
折れ線で範囲を指定します。 [Ctrl] キーを押しながら始点と終点を選択すると、矩形で範囲指定することができます。

図: 面積計測(範囲指定) -
1つ前の状態に戻す場合、右クリックするか、 [BackSpace] キーを押します。
-
作成をキャンセルする場合、 [Esc] キーを押します。
-
ダブルクリックまたは [Enter] キーを押して、範囲を確定します。
メインウィンドウの右上に、指定した範囲の面積が表示されます。
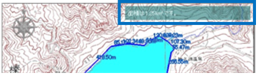
図: 面積計測(面積の表示)
地形断面図¶
-
メニューを選択し、地図上でマウスクリックし計測する範囲を指定します。

図: 地形断面図(区間指定) -
一つ前の状態に戻す場合、右クリックするか、 [BackSpace] キーを押します。
-
作成をキャンセルする場合、 [Esc] キーを押します。
-
ダブルクリックまたは [Enter] キーを押して、範囲を確定します。
指定した範囲の地形断面図がアウトプット画面に表示されます。
指定した範囲の始点が左側、終点が右側の向きで表示されます。
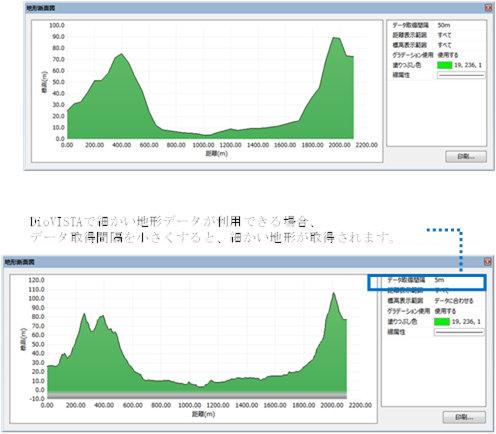
図: 指定した範囲の地形断面図の表示
環境設定¶
メニューを選択すると、 [環境設定] ダイアログが表示されます。DioVISTAの環境設定を行います。
-
表示
DioVISTAのメインウィンドウの表示設定を行います。

図: DioVISTAの環境設定 -
フォルダ
DioVISTAの各データフォルダの場所を設定します。
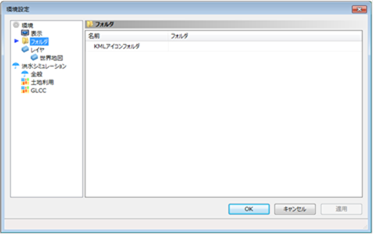
図: DioVISTAの各データフォルダの場所の設定表: DioVISTAのデータフォルダの説明
フォルダ 説明 KMLアイコンフォルダ KML機能で表示するアイコンデータフォルダを設定します。 -
レイヤ
ベクタ地図(世界地図、住宅地図、道路地図)のレイヤ設定を変更します。
地図に表示する各レイヤの表示/非表示、線属性や表示する縮尺レベルなどを個別に設定することができます。
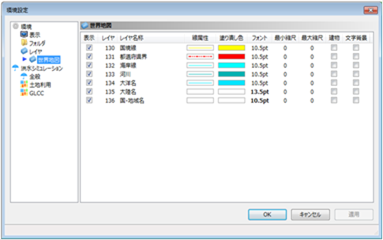
図: ベクタ地図のレイヤ設定の変更表: ベクタ地図のレイヤ設定の設定項目と説明
設定項目 説明 表示 表示する場合、チェックを入れます。 レイヤ レイヤの番号を表示します。 レイヤ名称 レイヤの名称を設定します。 線属性 線データの場合、線属性を設定します。 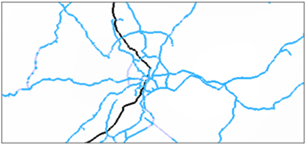
塗り潰し色 面データの場合、塗り潰し色を設定します。 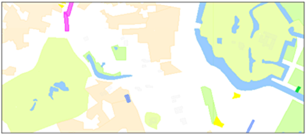
フォント フォントデータの場合、フォントサイズを設定します。 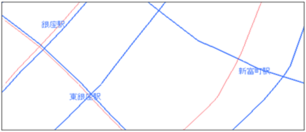
最小縮尺 データを表示する最小縮尺を設定します。設定した縮尺よりも小さい場合、表示されません。 最大縮尺 データを表示する最大縮尺を設定します。設定した縮尺よりも大きい場合、表示されません。 建物 建物を表示する場合にチェックします。 文字背景 チェックすると、背景が塗り潰し色に設定した色です。 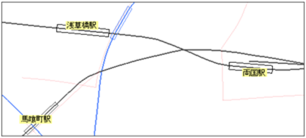
-
洪水シミュレーション/全般
洪水シミュレーションの全般の設定を行います。

図: 洪水シミュレーションの全般の設定表: 洪水シミュレーションの全般の設定項目と説明
設定項目 説明 河川 定期縦横断データの読み込み時の動作 河川の定期縦横断データのインポート時の動作を設定します。
初期値は、「自動推定」です。
「自動推定」: 節点名フラグを考慮した自動推定します。
「節点名フラグに従う」: 節点名フラグを優先した設定になります。
詳細は テクニカルリファレンス/ 河川モデル/ 縦横断データのインポートをご参照ください。縦断図の右を上流にする 河川断面図画面の縦断図を表示する方法を設定します。
初期値は、「False」です。
「False」: 縦断図の左側を上流にして表示します。
「True」: 縦断図の右側を上流にして表示します。流速表示 基準とする流速(m/s) 地図上に表示する流速ベクトル(矢印)の基準とする流速を指定します。 矢印の最小長(%) 地図上に表示する流速ベクトル(矢印)の最小長を%で指定します。 矢印の最大長(%) 地図上に表示する流速ベクトル(矢印)の最大長を%で指定します。 矢尻の長さ(%) 地図上に表示する流速ベクトル(矢印)の矢尻の長さを%で指定します。 間引き間隔 地図上に表示する流速ベクトル(矢印)の間引き間隔を指定します。 表示色 地図上に表示する流速ベクトル(矢印)の色を指定します。 矢印の描画方法について
- 矢印を大きくしたい場合は、 [基準とする流速(m/s)] を小さい値にしてください。
- 矢印が込み合っている場合は、[間引き間隔] を大きい値にしてください。
- なお、矢印は次の方法で描画されます。
- 流速が0ならば矢印は描画されない。
- 流速が0でないならば、 流速 / [基準とする流速] * ([基準とする流速] の矢印の長さ) の矢印が描画される。
- ただし、(矢印の最小長) が最小、 (矢印の最大長) が最大となるように調整されます(clamp演算)。
- 間引き間隔1の場合、すべての矢印が表示されます。間引き間隔Nの場合、X方向およびY方向にN個おきに矢印が表示されます。
- ([基準とする流速] の矢印の長さ) = (セルの長さ) * [間引き間隔] * 1/2
- (セルの長さ) = sqrt((X方向のセルの長さ)^2 + (Y方向のセルの長さ)^2)
- (矢尻の長さ) = ([基準とする流速] の矢印の長さ) * [矢尻の長さ(%)] (個々の流速に関わらず一定の大きさ)
- (矢印の最小長) = ([基準とする流速] の矢印の長さ) * [矢印の最小長(%)]
- (矢印の最大長) = ([基準とする流速] の矢印の長さ) * [矢印の最大長(%)]
-
土地利用データに関する設定を行います。

設定項目 説明 土地利用 土地利用データの粗度を設定します。
[既定値に戻す] ボタンをクリックすると、既定値に戻します。氾濫粗度 氾濫モデルで使用する粗度を設定します。 建物占有率 建物占有率を設定します。 浸透能力 降雨が土地利用ごとに浸透する能力を設定します。
シミュレーション開始時のオプション「土地利用に応じた浸透能力を与える」にチェックした場合にのみ有効です。氾濫初期損失 降雨が土地利用毎に浸透する能力を設定します。
シミュレーション開始時のオプション「土地利用に応じた浸透能力を与える」にチェックした場合にのみ有効です流出モデル粗度 流出モデルで使用する粗度を設定します。 山林 3層パラメータを計算する際に、浸透する土地利用区分を設定します。
「1」:浸透する
「0」: 浸透しない -
GLCCデータの粗度を設定します。

設定項目 説明 GLCC GLCCデータの粗度を設定します。
[既定値に戻す] ボタンをクリックすると、既定値に戻します。 -
流出モデル
流出モデルの3層モデルの設定を行います。
個別の河川に3層モデルパラメータを設定している場合は、適用されません。
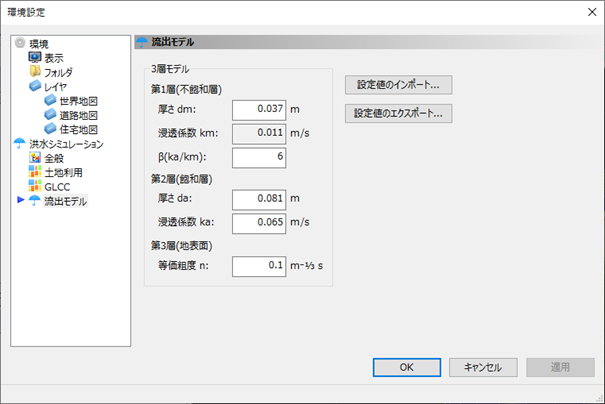
図: 流出モデルの3層モデルの設定表: 流出モデルの3層モデルの設定項目と説明
設定項目 説明 3層モデル 3層モデルの各パラメータを設定します。3層モデルのパラメータを、河川単位に指定した場合(プロジェクト/ 河川を参照)、河川単位に指定した値が優先して使われます。
3層モデルとは、(参考文献20)に記載されたモデルのことを指します。第1層(不飽和層) 厚さ dm 第1層の層厚を設定します。 浸透係数 km Ka÷βの値が自動で設定されます。 β(ka/km) 第2層の飽和透水係数と第1層の飽和透水係数の比を設定します。 第2層(飽和層) 厚さ da 第1層+第2層に相当する層厚を設定します。 浸透係数 ka 第2層での飽和透水係数を設定します。 第3層(地表面) 等価粗度 n 等価粗度を設定します。