凡例/ 追加・編集¶
凡例データを追加・編集します。
-
追加・編集する対象の凡例パネルの
 をクリックします。
をクリックします。現在設定している凡例メニューが表示されます。[設定] を選択します。
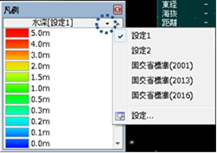
図: 凡例メニューの表示・設定 -
[凡例の編集] ダイアログを表示します。
-
新規で追加する場合、[新規作成] ボタンを選択します。
-
パターンの設定ダイアログで設定項目を入力して、[OK] ボタンを選択します。
設定内容については、凡例/ 追加・編集/ パターンの設定ダイアログを参照ください。
-
凡例の編集ダイアログで値を設定します。
設定内容については、凡例/ 追加・編集/ 凡例の編集ダイアログをご参照ください。
-
-
現在表示している凡例を基に追加する場合、[コピー] ボタンを選択します。
-
凡例の編集ダイアログで値を編集します。
[変更] ボタンを選択すると、パターンの編集ができます。
設定内容については、凡例/ 追加・編集/ 凡例の編集ダイアログ、凡例/ 追加・編集/ パターンの設定ダイアログをご参照ください。
-
-
インポートで新規作成する場合、[コピー] ボタンを選択します。
-
開くダイアログで凡例ファイル(*.legend)を選択し、[開く] ボタンを選択します。
インポートファイルの表示例は、インポートファイル(テキストエディタで表示例)をご参照ください。
-
凡例の編集ダイアログで値を編集します。
[変更] ボタンを選択すると、パターンの編集ができます。
設定内容については、凡例/ 追加・編集/ 凡例の編集ダイアログ、凡例/ 追加・編集/ パターンの設定ダイアログをご参照ください。
-
-
凡例の値や色を編集する場合、設定値をダブルクリック、および選択して [編集] ボタンを選択します。
-
凡例の編集ダイアログ¶

図: 凡例の編集ダイアログ
表: 凡例の編集ダイアログの項目と説明
| 項目 | 説明 |
|---|---|
| タブ | 選択すると、設定されている凡例情報を表示します。 |
| パターン情報 | 設定されているパターン情報を表示します。 |
| 新規作成 | 新規に凡例を作成する場合に選択します。 選択すると、パターンの設定ダイアログが表示されます。 |
| コピー | 現在表示している凡例を基に作成する場合に選択します。 選択すると、新規タブにコピー元の設定値が引き継がれます。 |
| 変更 | パターン情報を変更する場合に選択します。 選択すると、パターンの設定ダイアログが表示されます。 |
| 削除 | 現在表示している凡例を削除する場合に選択します。 確認メッセージが表示されますので、[はい] を選択すると凡例が削除できます。 |
| インポート | エクスポートした内容を外部で修正して、インポートする場合に選択します。 選択すると、新規タブに凡例情報が追加されます。 |
| エクスポート | 任意の出力先で編集する場合に選択します。 |
| 設定値 | リストに設定されている色、値、凡例文字列を表示します。 ダブルクリックすると、項目の設定ダイアログを表示します。 |
| 追加 | 設置値に追加をします。選択すると、項目の編集ダイアログが表示します。 |
| 編集 | 設定値の編集をします。設置値リストを選択している状態で選択すると、項目の編集ダイアログを表示します。 |
| 削除 | 設定値の値を削除します。設置値リストを選択している状態で選択すると、項目の編集ダイアログを表示します。 |
パターンの設定ダイアログ¶
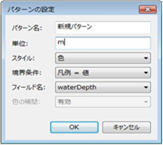
図: パターンの設定ダイアログ
表: パターンの設定ダイアログの項目と説明
| 項目 | 説明 |
|---|---|
| パターン名 | 凡例の名前を入力します。 |
| 単位 | 凡例説明に表示する単位を入力します。 |
| スタイル | 「色」固定です。 |
| 境界条件 | 判定条件を設定します。初期値は、「凡例=値」です。 |
| フィールド名 | 各凡例のフィールド名が設定されています。 |
| 色の補間 | 色の補間表示を設定します。初期値は、「有効」です。 |
項目の設定ダイアログ¶

図: 項目の設定ダイアログ
表: 項目の設定ダイアログの項目と説明
| 項目 | 説明 |
|---|---|
| 値 | 閾値を設定します。 |
| 凡例文字列 | 凡例説明に表示する文字列を入力します。 |
| 色 | 色および透明度をカラーパレットで選択します。 |
インポートファイル(テキストエディタで表示例)¶
 図: インポートファイル
図: インポートファイル