プロジェクト/ KMLオブジェクト/ データ¶
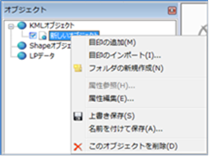
図: KMLオブジェクトデータ
表: KMLオブジェクトデータのコンテキストメニュー項目と機能
| コンテキストメニュー項目 | 機能 |
|---|---|
| 目印の追加 | 目印を作成します。一つのKMLオブジェクト内に複数作成することができます。 |
| 目印のインポート | CSV形式ファイルの目印情報をインポートします。 |
| フォルダの新規作成 | フォルダを新規作成します。複数のオブジェクトをフォルダで管理することができます。 |
| 属性参照 | KMLオブジェクトの属性を地図上にバルーン表示します。属性が設定されていない場合は選択できません。 |
| 属性編集 | KMLオブジェクトの属性を編集します。 |
| 上書き保存 | KMLオブジェクトの変更を上書き保存します。 |
| 名前を付けて保存 | 新しくKMLオブジェクトの保存を行います。 |
| このオブジェクトを削除 | KMLオブジェクトを個別削除します。 |
目印の追加¶
-
地図上をクリックし、目印を指定します。
地図上をクリックすると、[プロパティ] ダイアログ(下図)が表示されます。

図: プロパティダイアログを表示表: プロパティダイアログの項目と説明
項目 説明 名称 目印の名称を設定します。 説明 説明を入力します。
KML属性参照をした場合にバルーン表示されます。ラベル 表示色 目印のラベルの色を設定します。 縮尺 目印のラベルの大きさを縮尺で設定します。 アイコン 表示色 アイコンの色を設定します。 縮尺 アイコンの大きさを縮尺で設定します。 基準点 X アイコンの位置の基準点のX座標を設定します。
アイコン画像に、プレビュー表示されます。Y アイコンの位置の基準点のY座標を設定します。
アイコン画像に、プレビュー表示されます。アイコン画像 アイコン画像を選択します。
クリックすると、[アイコン選択] ダイアログが表示されます。アイコン画像を選択します。
選択したアイコンと、画像上に基準点を表示します。添付ファイル 添付ファイルを設定します。
設定した添付ファイルは、KML属性参照で表示されるバルーンから開くことができます。 -
[OK] ボタンをクリックします。目印が作成されます。
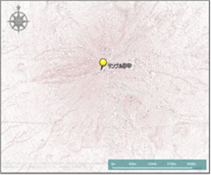
図: 目印を作成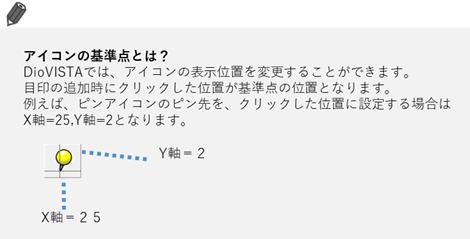
-
目印の移動
目印の位置を移動します。
地図上をクリックし、位置を指定します。クリックした位置に目印が移動します。
-
属性参照
目印の属性を地図上にバルーン表示します。
属性が設定されていない場合は、選択できません。
メニューを選択すると、目印の属性がバルーン表示されます。
添付ファイル名をクリックで選択すると、添付ファイルが開きます。
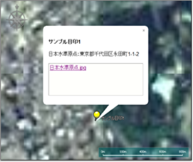
図: 目印の属性を地図上にバルーン表示する -
属性編集
目印の属性を編集します。
-
メニューを選択すると、[プロパティ] ダイアログが表示されます。
-
[プロパティ] ダイアログで、目印の情報を設定します。

図: 属性の編集のプロパティダイアログ表: 属性の編集のプロパティの項目と説明
項目 説明 名称 目印の名称を設定します。 説明 説明を入力します。
属性参照をした場合にバルーン表示されます。アイコン アイコン画像 アイコン画像を選択します。
クリックすると、[アイコン選択] ダイアログが表示されます。アイコン画像を選択します。
選択したアイコンと、画像上に基準点を表示します。基準点 X アイコンの位置の基準点のX座標を設定します。
アイコン画像に、プレビュー表示されます。Y アイコンの位置の基準点のY座標を設定します。
アイコン画像に、プレビュー表示されます。添付ファイル 添付ファイルを設定します。
設定した添付ファイルは、属性参照で表示されるバルーンから開くことができます。 -
[OK] ボタンをクリックします。
目印の属性が作成されます。
-
-
このオブジェクトを削除
メニューを選択すると、目印が削除されます。
-
目印のインポート¶
-
目印情報のCSVファイルは、以下の形式にしてください。
名称、緯度、経度、説明の4項目を含めてください。
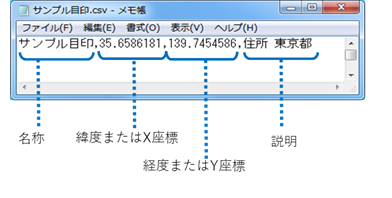
図: 目印情報のCSVファイル形式 -
[ファイルを開く] ダイアログで目印のCSVファイルを選択し、[開く] ボタンをクリックします。
[目印のインポート] ダイアログ(下図)が表示されます。

図: 目印のインポートダイアログ表: 目印のインポートダイアログの項目と説明
項目 説明 座標系 座標系を設定します。 取り込むフィールド 名称、緯度、経度、説明に、それぞれ対応するフィールドを設定します。 アイコン アイコン画像 アイコン画像を選択します。
クリックすると、[アイコン選択] ダイアログが表示されます。アイコン画像を選択します。
選択したアイコンと、画像上に基準点を表示します。基準点 X アイコンの位置の基準点のX座標を設定します。
アイコン画像に、プレビュー表示されます。Y アイコンの位置の基準点のY座標を設定します。
アイコン画像に、プレビュー表示されます。データのプレビュー 読み込んだCSVファイルのデータプレビューを表示します。 -
[OK] ボタンをクリックします。
目印がインポートされます。
フォルダの新規作成¶
メニューを選択すると、 [新しいフォルダ] 項目が作成されます。

図: 新しいフォルダ項目の作成
属性参照¶
メニューを選択します。
対象のKMLオブジェクトの属性が、バルーン表示されます。
添付ファイル名をクリックで選択すると、添付ファイルが開きます。
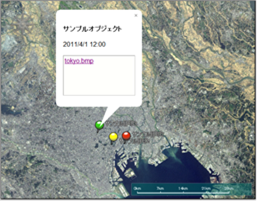
図: KMLオブジェクトのバルーン表示
属性編集¶
-
メニューを選択すると、[プロパティ] ダイアログが表示されます。
-
[プロパティ] ダイアログで、KMLオブジェクトの情報を設定します。

図: KMLオブジェクトの情報設定のプロパティダイアログ表: KMLオブジェクトの情報設定のプロパティの項目と説明
項目 説明 名称 KMLオブジェクトの名称を設定します。 説明 説明を入力します。
属性参照をした場合に、バルーン表示されます。添付ファイル 添付ファイルを設定します。
設定した添付ファイルは、属性参照で表示されるバルーンから開くことができます。 -
[OK] ボタンをクリックします。
KMLオブジェクトの属性が作成されます。
上書き保存¶
メニューを選択すると、KMLオブジェクトの変更を上書き保存します。
保存していない新規KMLオブジェクトの場合、[名前を付けて保存] ダイアログが表示されます。保存先を指定して保存します。
既存のKMLオブジェクトの場合、上書き保存します。
名前を付けて保存¶
[名前を付けて保存] ダイアログで保存先を指定して、[保存] ボタンをクリックします。
KMLオブジェクトが保存されます。
このオブジェクトを削除¶
メニューを選択すると、KMLオブジェクトが削除されます。