メニューバー/ ファイル¶
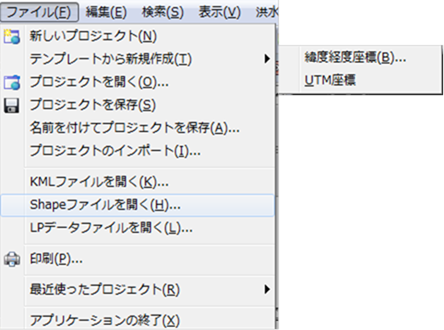
図: ファイルメニュー
表: ファイルメニューの項目と機能
| メニュー項目 | 機能 | |
|---|---|---|
| 新しいプロジェクト | 新規プロジェクトを作成します。 | |
| テンプレートから新規作成 | 緯度経度座標 | 計算対象の座標系を緯度経度座標にします。 |
| UTM座標 | 計算対象の座標系をUTM座標にします。 | |
| プロジェクトを開く | 保存されている既存のプロジェクトを開きます。 | |
| プロジェクトを保存 | プロジェクトを保存します。 | |
| 名前を付けてプロジェクトを保存 | 別名で新しくプロジェクトを保存します。 | |
| プロジェクトのインポート | 既存のプロジェクトのシミュレーション条件を取り込みます。 | |
| KMLファイルを開く | KMLファイルを開きます。 | |
| Shapeファイルを開く | Shapeファイルを開きます。 | |
| LPデータファイルを開く | LPデータファイルを開きます。 | |
| 印刷 | 地図ウィンドウに表示している画面を印刷します。 | |
| 最近使ったプロジェクト | 最近使用したプロジェクト一覧を表示します。 | |
| アプリケーションの終了 | DioVISTAを終了します。 |
新しいプロジェクト¶
メニューを選択すると、新規プロジェクトが開きます。
開いていたプロジェクトを保存していない場合、保存確認メッセージが表示されます。
テンプレートから新規作成 - 緯度経度座標¶
計算対象の座標系を緯度経度座標にします。
プロジェクトが保存されていない場合は、保存確認メッセージが表示されます。
Note
緯度経度座標を選択した場合、緯度によって経度方向の長さが異なります。詳細は、 FAQ/標準地域メッシュとは を参照してください。
-
メニューを選択すると、 [緯度経度座標の新規作成] ダイアログが表示されます。

- 中心緯度: メッシュ原点を指定する為に、計算対象エリアの中心緯度を設定します。
- 入力範囲: -85~85
- 入力精度: 小数点以下6桁
- ユーザの設定した中心緯度に基づいて、3次メッシュ(1km程度)の緯度方向および経度方向の長さが表示されます
図では、[中心緯度] 35度に対し、3次メッシュの緯度方向の長さが 924.505 m、経度方向の長さが 1141.102 m であることが示されています。
Note
[中心緯度] としてユーザが与えた値が、1/120度の倍数(30秒の倍数)でない場合、1/120度の倍数に修正されます。修正後の中心緯度は、プロジェクトのプロパティの [中心緯度] をご確認下さい。これは、標準地域メッシュが取りえる緯度が1/120度の倍数(30秒の倍数)に限定されるためです。
-
計算対象エリアの中心緯度を設定します。
-
[OK] ボタンをクリックすると、指定した中心緯度情報をプロジェクト情報に設定します。
プロジェクト作成途中での中心緯度情報の変更はできません。
プロジェクトのプロパティに、指定した中心緯度情報が表示されます。
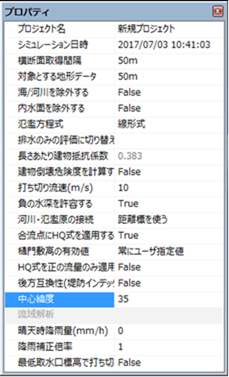
図: プロジェクトのプロパティ -
設定をしない場合は、 [キャンセル] ボタンをクリックするとダイアログを閉じます。
テンプレートから新規作成 - UTM座標¶
計算対象の座標系をUTM座標にします。
プロジェクトが保存されていない場合は、保存確認メッセージが表示されます。
メニューを選択すると、ホーム画面が表示されます。
この動作は、[新しいプロジェクト] を選択した場合と同じです。
プロジェクトを開く¶
メニューを選択すると、 [プロジェクト選択] ダイアログが表示されます。
開きたいプロジェクトを選択してください。
それまでに開いていたプロジェクトを保存していない場合、保存確認メッセージが表示されます。
プロジェクトを保存¶
プロジェクトを保存します。
新規プロジェクトの場合、 [プロジェクトの保存] ダイアログが表示されます。保存先を指定して保存します。
既存プロジェクトの場合、上書き保存します。
名前を付けてプロジェクトを保存¶
メニューを選択すると、 [プロジェクトの保存] ダイアログが表示されます。
保存先を指定して [保存] ボタンをクリックします。
プロジェクトが保存されます。
プロジェクトのインポート¶
-
メニューを選択すると、 [プロジェクトのインポート] ダイアログが表示されます。
インポートする既存のプロジェクトを選択します。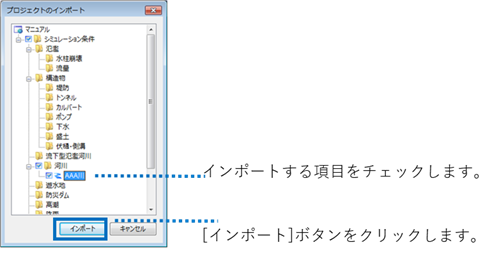
図: プロジェクトのインポートダイアログ -
インポートするシミュレーション条件項目をチェックし、 [インポート] ボタンをクリックします。
チェックしたシミュレーション条件がインポートされます。
KMLファイルを開く¶
メニューを選択すると、 [開く] ダイアログが表示されます。
KMLファイルを選択し、 [開く] ボタンをクリックします。
地図上にオブジェクトが表示され、データ項目がプロジェクトウィンドウにツリー表示されます。
Shapeファイルを開く¶
メニューを選択すると、 [開く] ダイアログが表示されます。
Shapeファイルを選択し、 [開く] ボタンをクリックします。
地図上にオブジェクトが表示され、データ項目がオブジェクトウィンドウにツリー表示されます。
座標系が設定されていないデータの場合、 [座標系選択] ダイアログが表示されます。
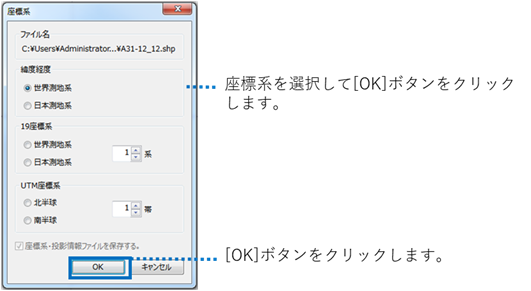
図: Shapeファイルを開くダイアログ
LPデータファイルを開く¶
-
メニューを選択すると、 [開く] ダイアログが表示されます。
LPデータファイルを選択し、 [開く] ボタンをクリックします。
ShiftキーまたはCtrlキーを押しながらファイルを選択すると、複数ファイル選択することができます。 -
[LPデータの取り込み] ダイアログが表示されます。
座標系、緯度経度、標高、色に対応するフィールドを指定します。
[取り込み] ボタンまたは [すべて取り込み] ボタンをクリックします。
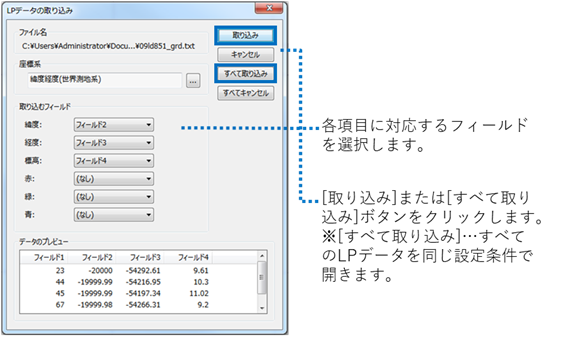
図: LPデータの取り込みダイアログ
印刷¶
メニューを選択すると、 [印刷] ダイアログが表示されます。
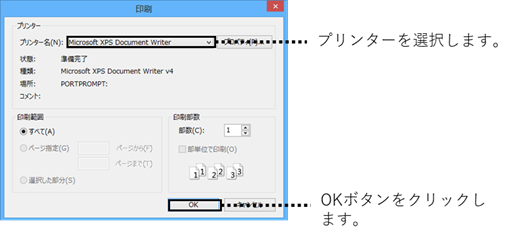
図: 印刷ダイアログ
プリンターを選択し、 [OK] ボタンをクリックします。
地図画面が印刷されます。
最近使ったプロジェクト¶
メニューを選択すると、最近使用したプロジェクトが一覧で表示されます。 選択するとプロジェクトが開きます。
アプリケーションの終了¶
メニューを選択すると、DioVISTAを終了します。 プロジェクトが保存されていない場合、保存確認メッセージが表示されます。