手順
(1)使用する変換ツール¶
[01_地図コンバータ]フォルダの変換ツールを使用します。
(2)パラメータファイルを設定します¶
ビットマップ画像の座標を設定するパラメータファイルを作成します。
[HazardMap]フォルダの中のsample_parameter.txtがパラメータファイルの見本になります。
手順
1. [HazardMap]フォルダの中にパラメータファイルを作成します。
sample_parameter.txtを参照するかコピーして作成してください。
ファイル名は任意です。拡張子は*.txtのまま変更しないでください。
設定する項目を以下に示します。
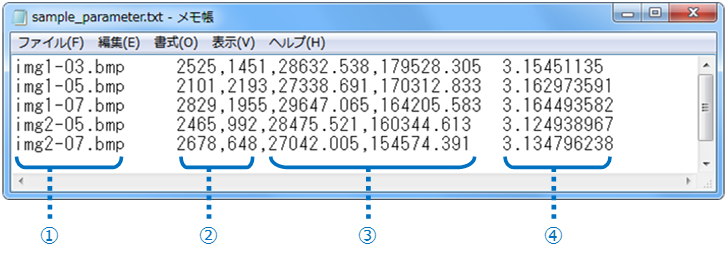
設定項目 |
設定値 |
|
|---|---|---|
① |
ビットマップファイル名 |
変換するビットマップファイル名を記述します。 |
② |
ピクセル座標 |
画像内の任意の点のX座標とY座標(ピクセル座標)をカンマ区切りで記述します。 ピクセル座標の求め方は下記 [ピクセル座標の求め方]を参照してください。 |
③ |
平面直角座標 |
②のピクセル座標に対する平面直角座標をカンマ区切りで記述します。変換結果のY座標,X座標の順序で記述します。 平面直角座標の求め方は下記[平面直角座標の求め方]を参照してください。 |
④ |
ピクセルスケール |
画像の1ピクセルあたりのメートル数を記述します。 ピクセルスケールの求め方は下記[ピクセルスケール(1ピクセルあたりのメートル数)の求め方]を参照してください。 |
各項目の区切りは次のように記述してください。
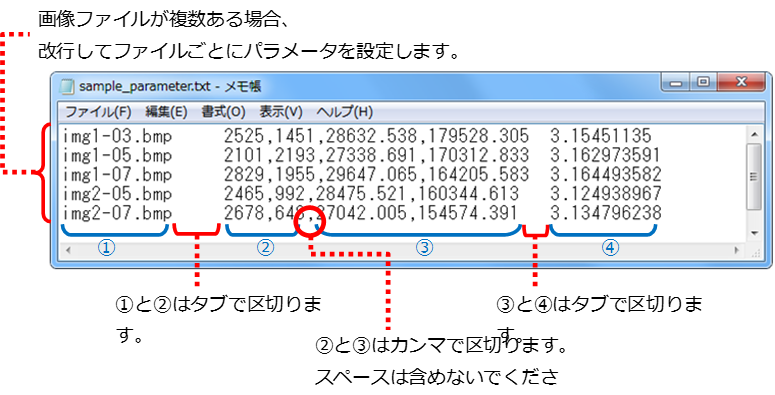
ピクセル座標の求め方¶
1. 変換するビットマップ画像を開き、緯度経度を取得する位置を決めます。

2. ビットマップ画像をペイントツールなどで開き、1で決めた位置のピクセル座標を取得します。
Windowsペイント(Windows7)の場合は左下に表示されます。
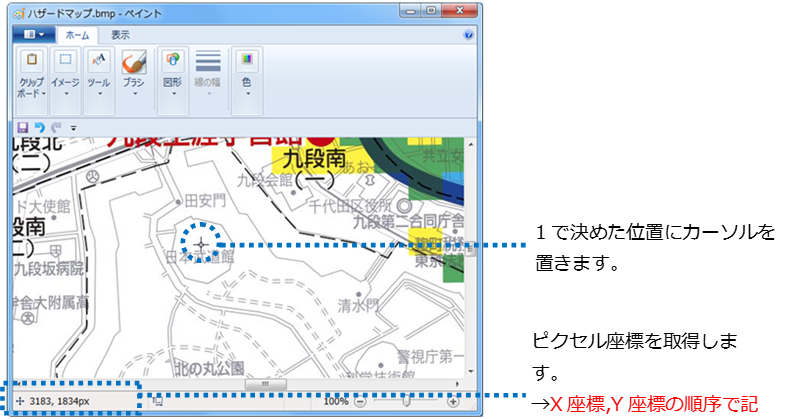
平面直角座標の求め方¶
1. DioVISTAを起動して、1)で求めたビットマップの位置の緯度経度を取得します。
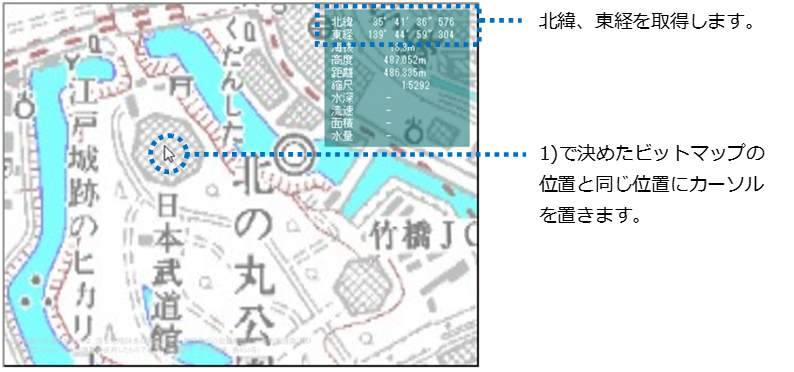
2. インターネットで、国土地理院測地部の『平面直角座標への換算』(http://vldb.gsi.go.jp/sokuchi/surveycalc/bl2xyf.md)を開き、平面直角座標を取得します。
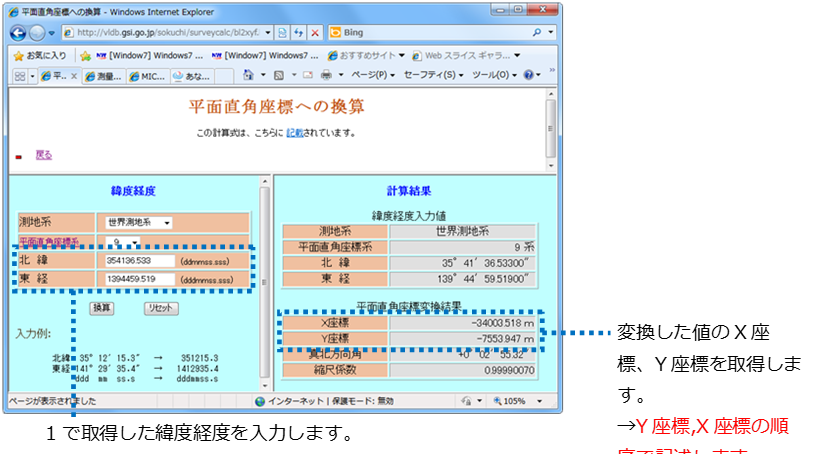
[3.] パラメータファイルには、変換結果のY座標,X座標の順序で記述してください。
ピクセルスケール(1ピクセルあたりのメートル数)の求め方¶
1. ビットマップ画像をペイントツールなどで開き、画像内の縮尺スケールを表示します。
縮尺スケールの左下と右下のピクセル座標(XY座標)を取得します。
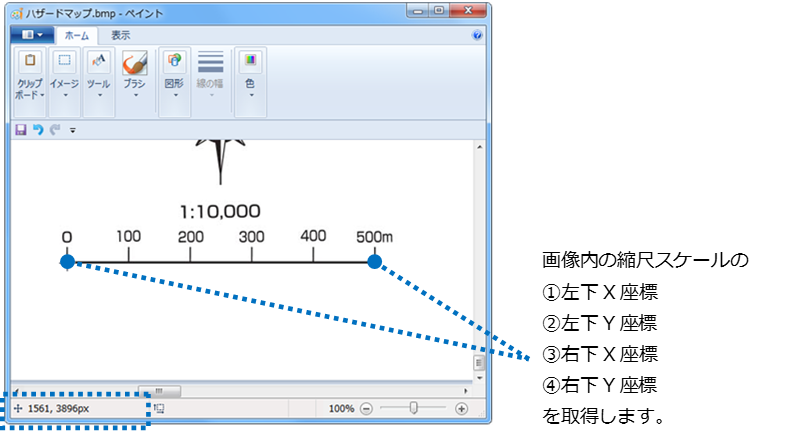
2. ビットマップ画像内の縮尺スケールのメートルを取得します。

3. 次の計算式でピクセルスケールを算出します。
| ① | 縮尺スケールの左下X座標 |
| ② | 縮尺スケールの左下Y座標 |
| ③ | 縮尺スケールの右下X座標 |
| ④ | 縮尺スケールの右下Y座標 |
| ⑤ | 縮尺スケールのメートル |
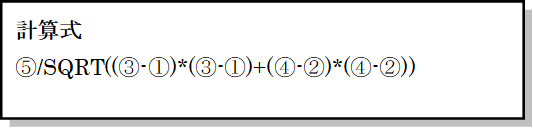
(3)設定ファイル(config.cmd)を設定します¶
[conf]フォルダの中のconfig.cmdが変換ツールの設定ファイルです。
basemapのパスを指定します。
手順
1. [conf]フォルダの中のconfig.cmdを右クリックし、[編集]を選択してファイルを開きます。
2. 以下の項目を設定して保存します。
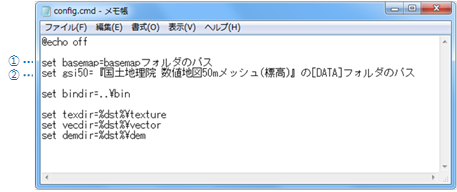
| 設定項目 | 設定値 | |
|---|---|---|
| ① | basemap | DioVISTA地図データの[basemap]フォルダのパスを設定します。 |
| ② | gsi50 | 国土地理院『数値地図50mメッシュ(標高)データ』の[DATA]フォルダのパスを設定します。 |
(4)バッチファイルを設定します¶
[HazardMap]フォルダの中のsample.cmdがバッチファイルの見本になります。
変換元データのパスや出力先などを設定します。
手順
1. [HazardMap]フォルダの中にバッチファイルを作成します。
sample.cmdを参照するかコピーして作成してください。
ファイル名は任意です。拡張子は*.cmdのまま変更しないでください。
2. 作成したバッチファイルの以下の項目を設定して保存します。
| パス設定時の注意事項 | |
|---|---|
| ① | パスの末尾に \ を記述しないでください。 |
| ② | パスの中に & を含む場合には、エスケープ文字 ^ を付与して記述してください。 |
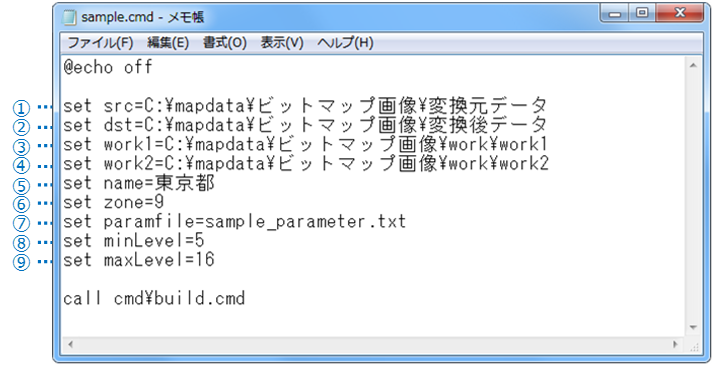
設定項目 |
設定値 |
|||||||||||||||||||||||||||
|---|---|---|---|---|---|---|---|---|---|---|---|---|---|---|---|---|---|---|---|---|---|---|---|---|---|---|---|---|
① |
src |
24bitビットマップ画像データ(*.bmp)を格納したフォルダのパスを設定します。
|
||||||||||||||||||||||||||
② |
dst |
任意の変換データの出力先フォルダのパスを設定します。 |
||||||||||||||||||||||||||
③ |
work1 |
任意の作業用ワークフォルダ1のパスを設定します。 |
||||||||||||||||||||||||||
④ |
work2 |
任意の作業用ワークフォルダ2のパスを設定します。 |
||||||||||||||||||||||||||
⑤ |
name |
任意のデータ名称を設定します。 |
||||||||||||||||||||||||||
⑥ |
zone |
変換するデータの地域の19座標系の番号を設定します。
|
||||||||||||||||||||||||||
⑦ |
paramfile |
(1)で作成したパラメータファイルを指定します。 |
||||||||||||||||||||||||||
⑧ |
minLevel |
データを作成する範囲の最小レベルを指定します。 レベルは5~16の間で指定します。 |
||||||||||||||||||||||||||
⑨ |
maxLevel |
データを作成する範囲の最大レベルを指定します。 レベルは5~16の間で指定します。
解像度が高いほど深いレベルまで作成できます。
|
||||||||||||||||||||||||||
(5)ビットマップ画像のカテゴリ名の設定をします¶
DioVISTAの地図表示メニュー名になる名称を設定します。(デフォルトは『ハザードマップ』となっています。)
名称を変更する場合、[template]フォルダの中の[texture]フォルダの中の各レベルのデータ内にあるmetadata.iniを変更します。
手順
1. metadata.iniを開きます。
ファイルは次の場所にあります。
..\HazardMap\template\texture\5
..\HazardMap\template\texture\6
.. :
..\HazardMap\template\texture\16
(*5から16のすべてのフォルダにそれぞれmetadata.iniがあります)
2. 以下の項目を設定して保存します。
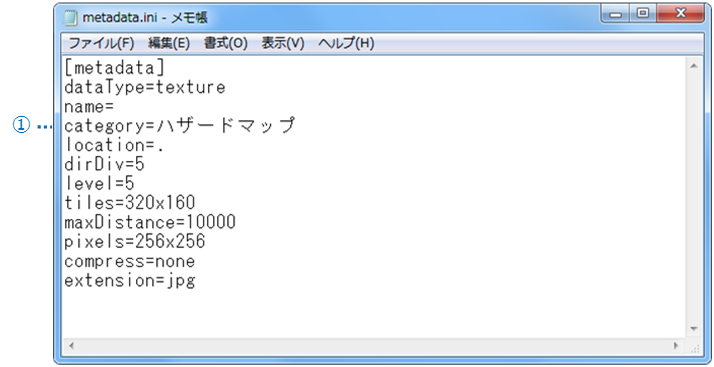
| 設定項目 | 設定値 |
|---|---|
| ①category | 名称を設定します。設定した名前がメニュー表示されます。([表示]-[ラスタ地図]-[任意の名称]) |
データを作成するレベルのすべてのmetadata.iniを同一の名称に変更してください。
(6)バッチファイルを実行します¶
各項目を設定したバッチファイルを実行して、変換処理を開始します。
手順
データの出力先に同じ名前のデータがある場合、データが上書きされますので注意してください。
1. (3)設定ファイル(config.cmd)を設定しますで設定したバッチファイルをダブルクリックまたは[Enter]キーで実行します。
コマンドプロンプト画面が表示され、変換処理が開始されます。
2. コマンドプロンプト画面が閉じると処理は終了です。
指定した出力先に、変換したデータが作成されます。
作成されるデータを次に示します。
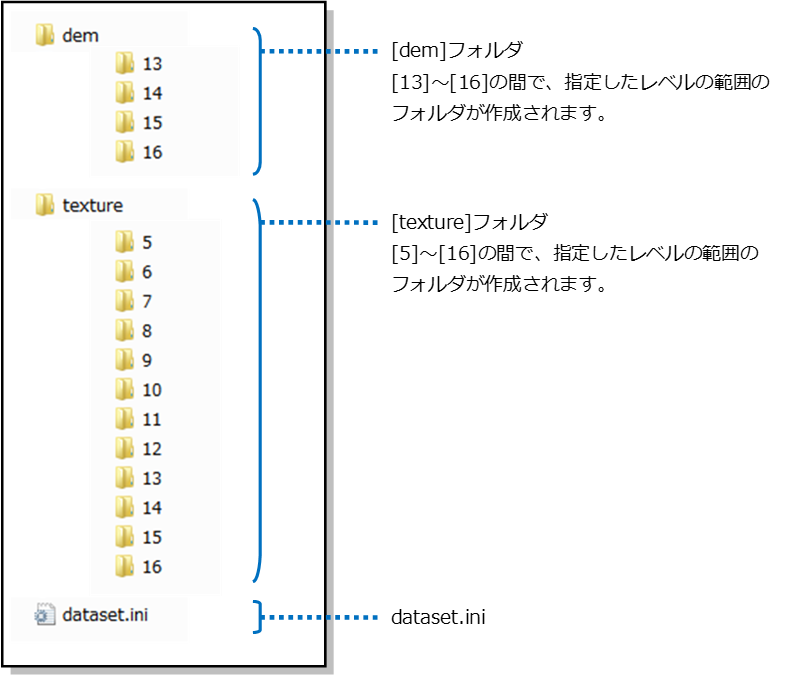
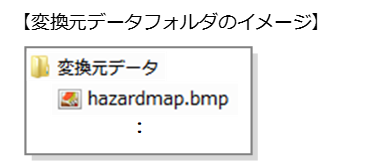
 座標系が誤っていると正しく変換されません。
座標系が誤っていると正しく変換されません。 解像度と制限レベルは以下を目安にしてください。
解像度と制限レベルは以下を目安にしてください。