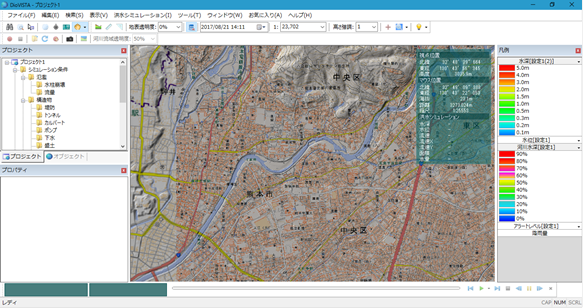プロジェクト¶
新規プロジェクトを作成する¶
-
DioVISTAのメニューバーから [ファイル] > [新しいプロジェクト] を選択します。
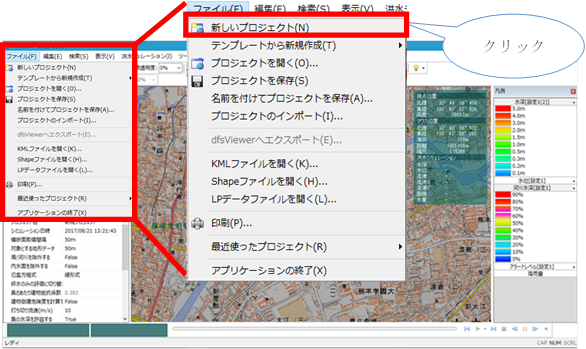
プロジェクトを保存していない場合
開いていたプロジェクトを保存していない場合、保存確認メッセージが表示されます。
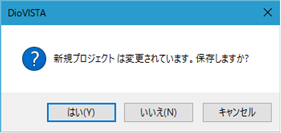
-
メニューを選択すると、新規プロジェクトが開きます。
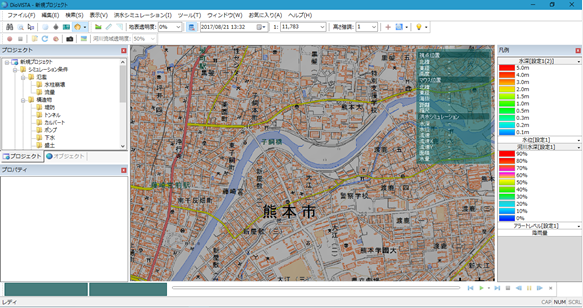
計算対象の座標系を緯度経度座標にする¶
-
DioVISTAのメニューバーから [ファイル] > [テンプレートから新規作成] > [緯度経度座標] を選択します。
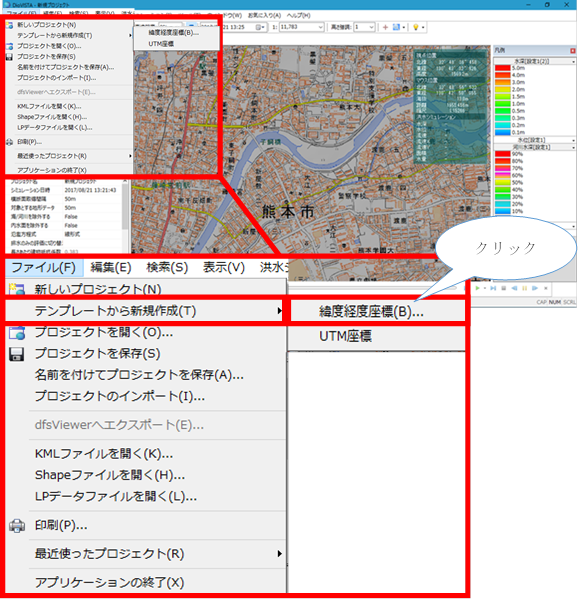
プロジェクトを保存していない場合
それまでに開いていたプロジェクトを保存していない場合、保存確認メッセージが表示されます。
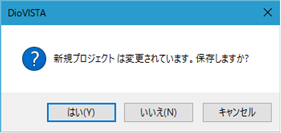
-
[緯度経度座標の新規作成] ダイアログが表示されます。
-
計算対象エリアの中心緯度を設定します。
-
[OK] ボタンをクリックすると、指定した中心緯度情報をプロジェクト情報に設定します。 設定をしない場合は、[キャンセル] ボタンをクリックすると、ダイアログを閉じます。
中心緯度情報の変更
プロジェクト作成途中での中心緯度情報の変更はできません。
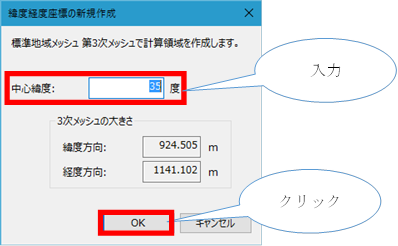
中心緯度情報の表示
プロジェクトのプロパティに、指定した中心緯度情報を表示します。
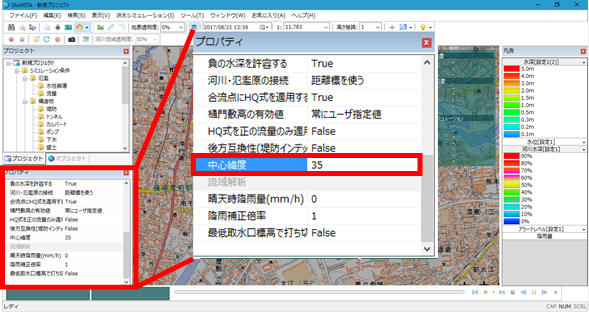
計算対象の座標系をUTM座標にする¶
-
DioVISTAのメニューバーから [ファイル] > [テンプレートから新規作成] > [UTM座標] を選択します。
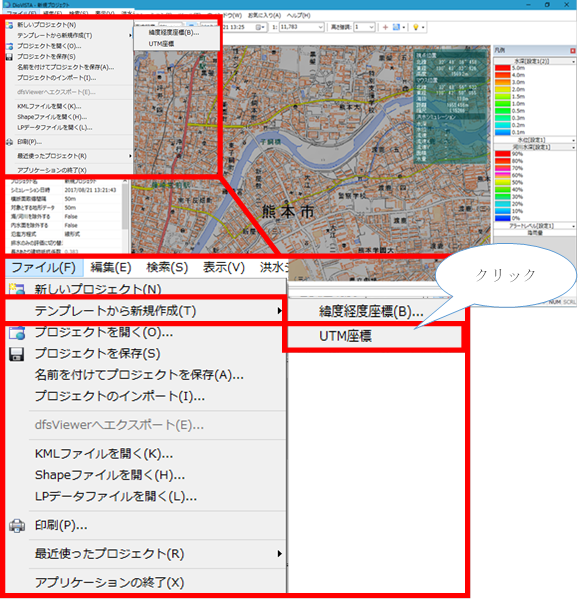
プロジェクトを保存していない場合
それまでに開いていたプロジェクトを保存していない場合、保存確認メッセージが表示されます。
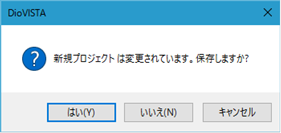
-
既存の [新しいプロジェクト] メニューと同様にホーム画面を表示します。
UTMゾーンの表示
プロジェクトのプロパティに、UTMゾーンと表示します。
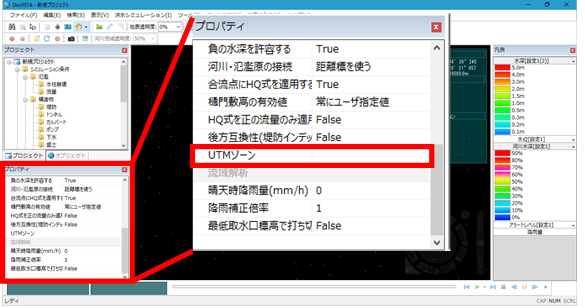
プロジェクトファイルを開く¶
-
DioVISTAのメニューバーから [ファイル] > [プロジェクトを開く] を選択します。
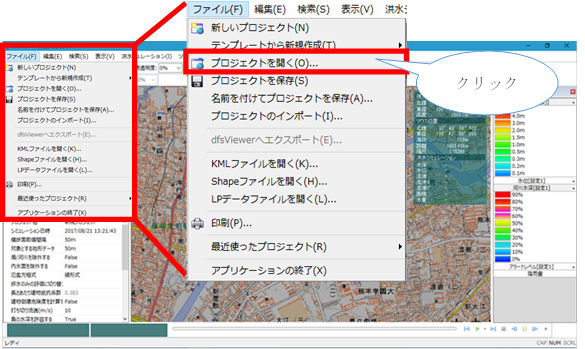
プロジェクトを保存していない場合
それまでに開いていたプロジェクトを保存していない場合、保存確認メッセージが表示されます。
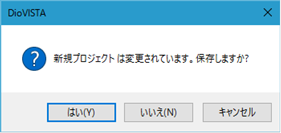
-
プロジェクト選択ダイアログが表示されます。開きたいプロジェクトを選択します。
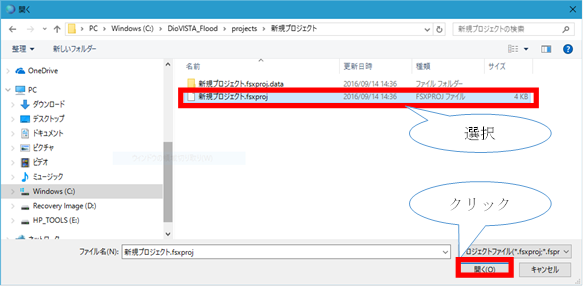
-
選択したプロジェクトファイルが開きます。
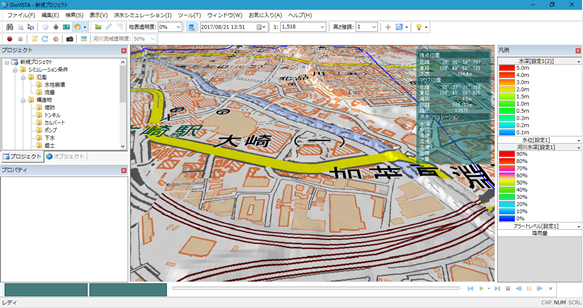
プロジェクトを保存する¶
-
DioVISTAのメニューバーから [ファイル] > [プロジェクトを保存] を選択します。
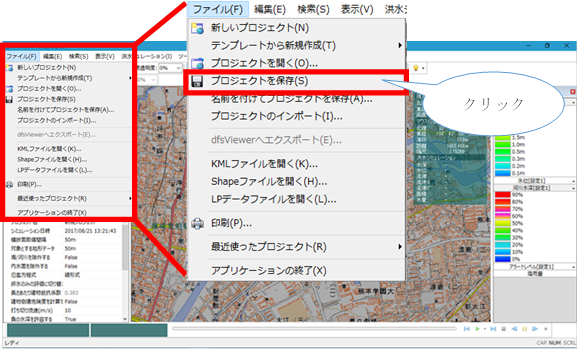
-
新規プロジェクトの場合、[プロジェクトの保存] ダイアログが表示されます。プロジェクト名と保存先を指定して [保存] ボタンをクリックします。
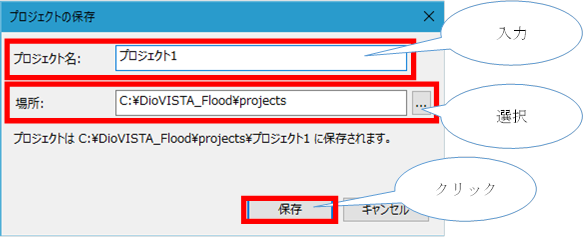
-
プロジェクトが保存されます。
既存プロジェクトの場合
既存プロジェクトの場合、上書き保存します。
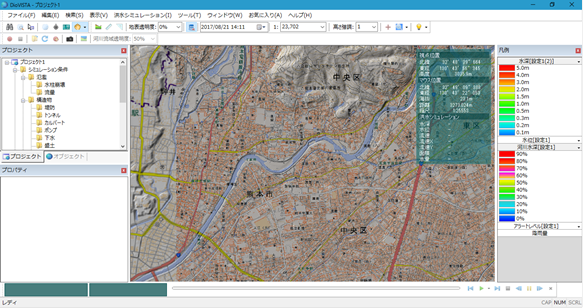
別名で新しいプロジェクトを保存する¶
-
DioVISTAのメニューバーから [ファイル] > [名前を付けてプロジェクトを保存] を選択します。
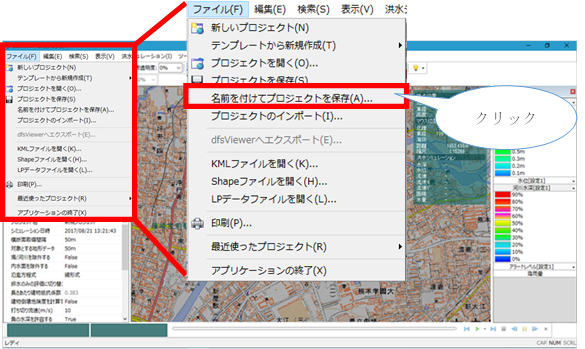
-
[プロジェクトの保存] ダイアログが表示されます。プロジェクト名と保存先を指定して [保存] ボタンをクリックします。
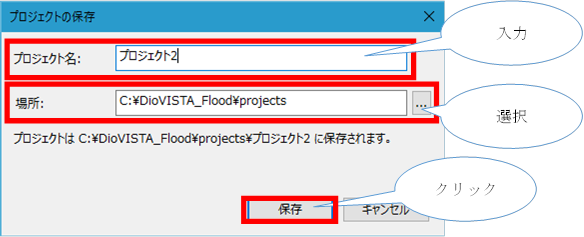
-
プロジェクトが保存されます。
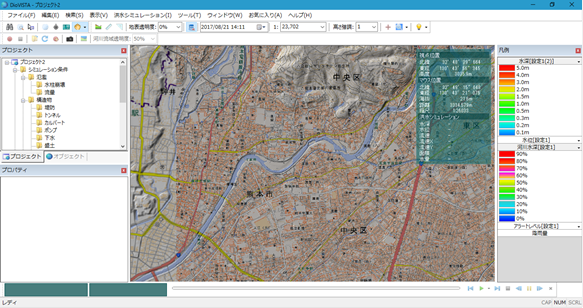
プロジェクトをインポートする¶
-
DioVISTAのメニューバーから [ファイル] > [プロジェクトのインポート] を選択します。
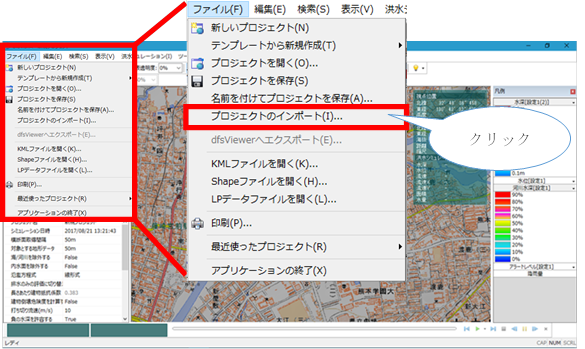
-
[プロジェクトのインポート] ダイアログが表示されます。インポートする既存のプロジェクトを選択します。
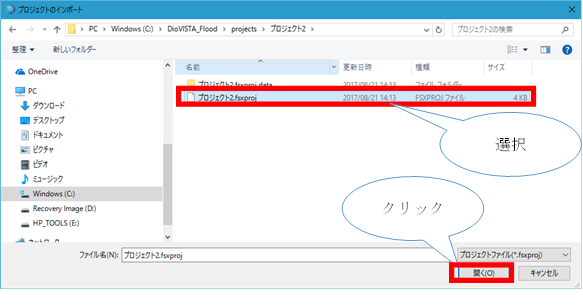
-
インポートするシミュレーション条件項目をチェックし、[インポート] ボタンをクリックします。
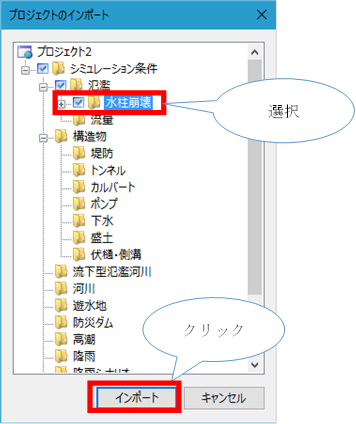
-
チェックしたシミュレーション条件がインポートされます。
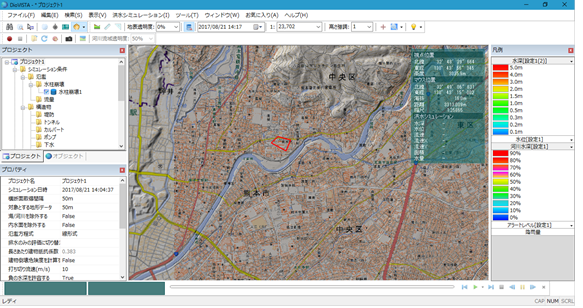
KMLファイルを開く¶
-
DioVISTAのメニューバーから [ファイル] > [KMLファイルを開く] を選択します。

-
[開く] ダイアログが表示されます。KMLファイルを選択し、[開く] ボタンをクリックします。
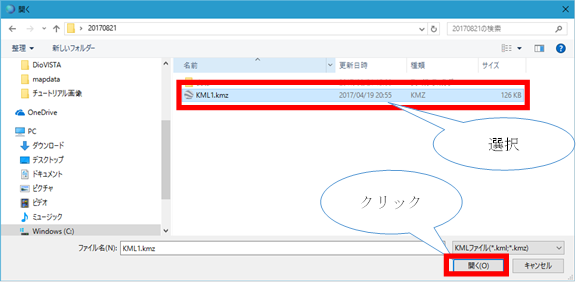
-
地図上にオブジェクトが表示され、データ項目がオブジェクトウィンドウにツリー表示されます。
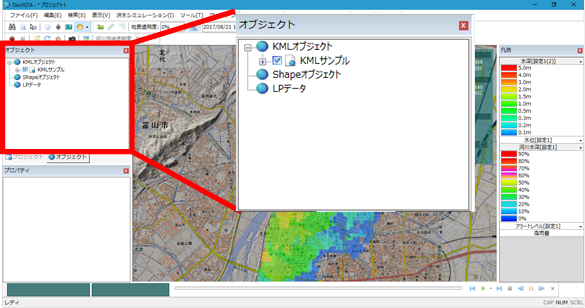
Shapeファイルを開く¶
-
DioVISTAのメニューバーから [ファイル] > [Shapeファイルを開く] を選択します。
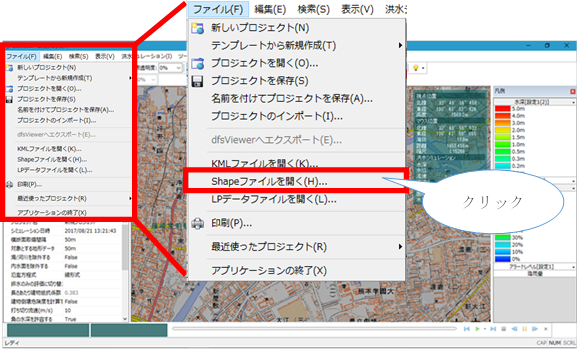
-
[開く] ダイアログが表示されます。Shapeファイルを選択し、[開く] ボタンをクリックします。
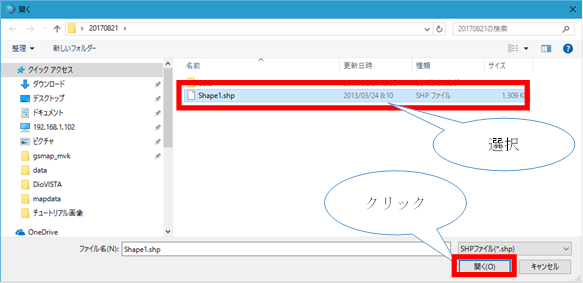
座標系が設定されていないデータの場合
座標系が設定されていないデータの場合、座標系選択ダイアログが表示されます。
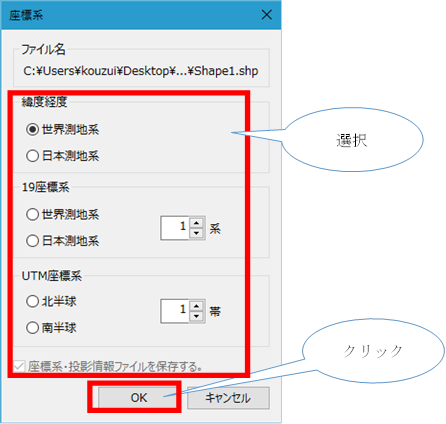
-
地図上にオブジェクトが表示され、データ項目がオブジェクトウィンドウにツリー表示されます。
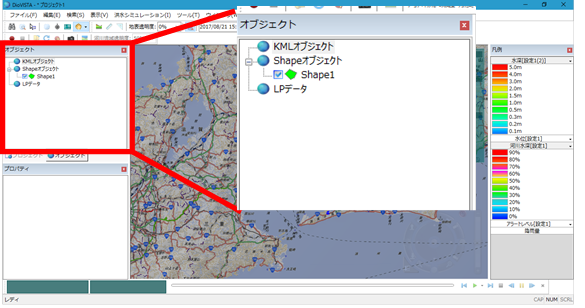
LPデータファイルを開く¶
-
DioVISTAのメニューバーから [ファイル] > [LPデータファイルを開く] を選択します。
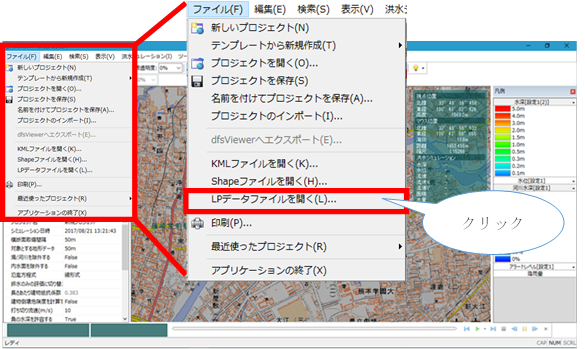
-
[開く] ダイアログが表示されます。LPデータファイルを選択し、[開く] ボタンをクリックします。
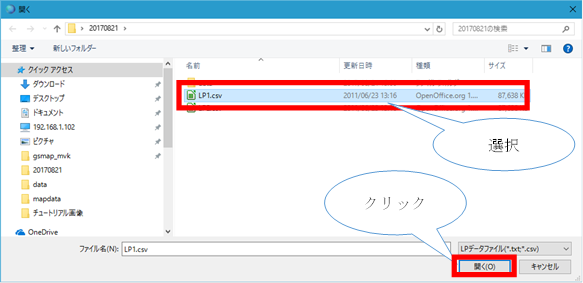
複数ファイルの選択
ファイルはShiftキーまたはCtrlキーを押しながら選択すると、複数ファイル選択することができます。
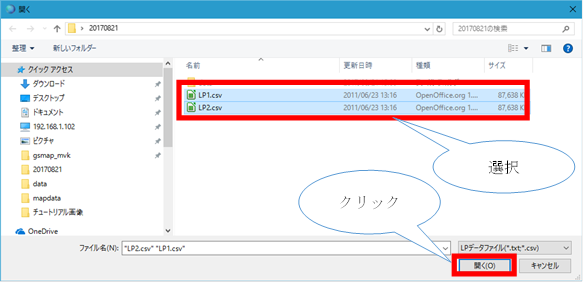
-
[LPデータの取り込み] ダイアログで、座標系、緯度経度、標高、色に対応するフィールドを指定し、[取り込み] ボタンまたは [すべて取り込み] ボタンをクリックします。
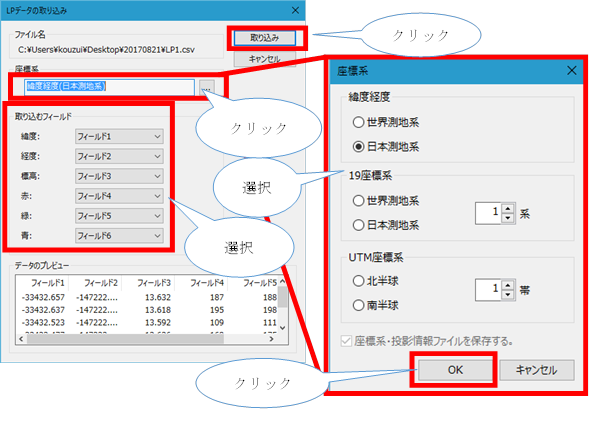
-
地図上にオブジェクトが表示され、データ項目がオブジェクトウィンドウにツリー表示されます。
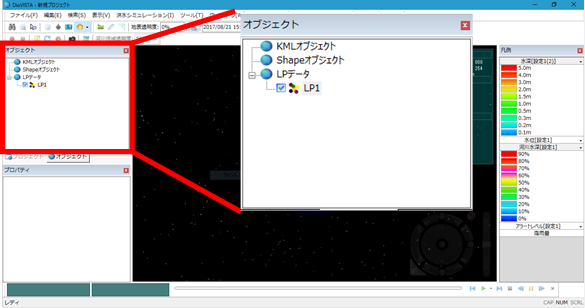
印刷をする¶
-
DioVISTAのメニューバーから [ファイル] > [印刷] を選択します。
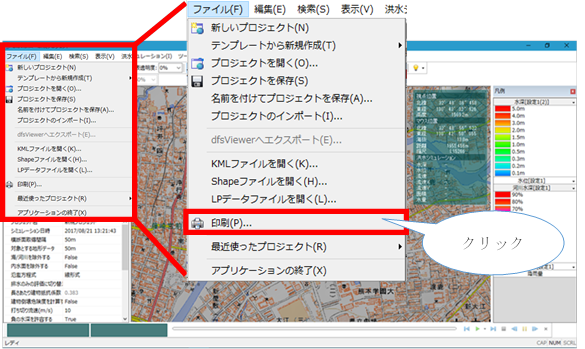
-
[印刷] ダイアログが表示されます。プリンターを選択し、[OK] ボタンをクリックします。
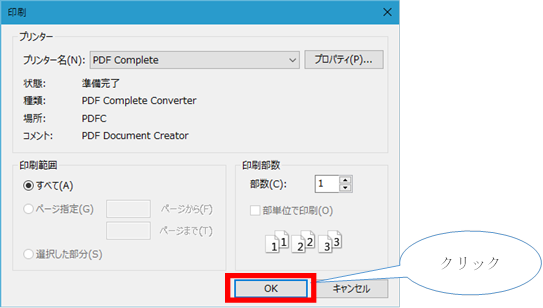
-
地図画面が印刷されます。
最近使ったプロジェクトを開く¶
-
DioVISTAのメニューバーから [ファイル] > [最近使ったプロジェクト] の最近使用したプロジェクト一覧からプロジェクトを選択します。
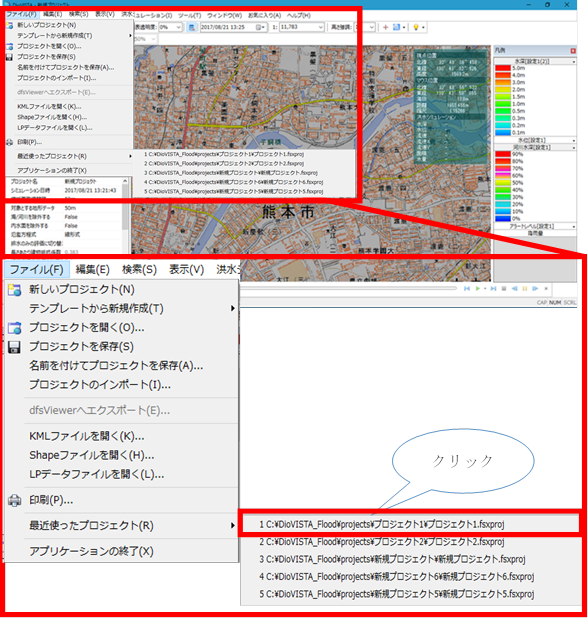
-
選択するとプロジェクトが開きます。