プロジェクト/ 流下型氾濫河川/ データ¶
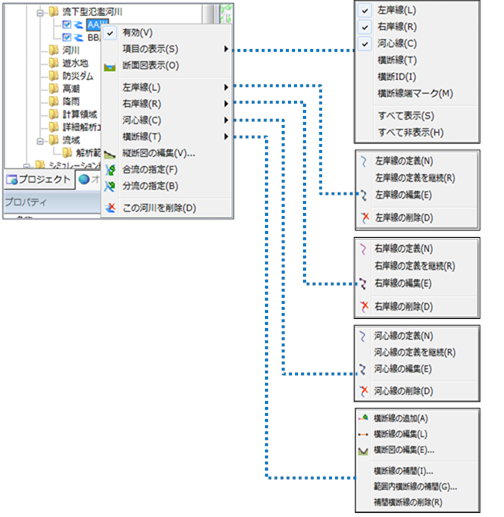
図: 流下型氾濫河川データ
表: 流下型氾濫河川データのコンテキストメニュー項目と機能
| コンテキストメニュー項目 | 機能 | |
|---|---|---|
| 有効 | 流下型氾濫河川データの有効/無効を設定します。 | |
| 項目の表示 | 左岸線 | 地図上に表示する項目を設定します。 |
| 右岸線 | ||
| 河心線 | ||
| 横断線 | ||
| 横断ID | ||
| 横断線端マーク | ||
| すべて表示 | ||
| すべて非表示 | ||
| 断面図表示 | 河川断面図画面を表示します。 | |
| 左岸線 | 左岸線の定義 | 左岸線を新規定義します。 |
| 左岸線の定義を継続 | 左岸線定義を続きから作成します。 | |
| 左岸線の編集 | 作成した左岸線の頂点を編集します。 | |
| 左岸線のインポート | 左岸線の形状データをインポートします。 | |
| 左岸線の削除 | 左岸線を削除します。 | |
| 右岸線 | 右岸線の定義 | 右岸線を新規定義します。 |
| 右岸線の定義を継続 | 右岸線定義を続きから作成します。 | |
| 右岸線の編集 | 作成した右岸線の頂点を編集します。 | |
| 右岸線のインポート | 右岸線の形状データをインポートします。 | |
| 右岸線の削除 | 右岸線を削除します。 | |
| 河心線 | 河心線の定義 | 河心線を新規定義します。 |
| 河心線の定義を継続 | 河心線定義を続きから作成します。 | |
| 河心線の編集 | 作成した河心線の頂点を編集します。 | |
| 河心線のインポート | 河心線の形状データをインポートします。 | |
| 河心線の削除 | 河心線を削除します。 | |
| 横断線 | 横断線の追加 | 横断線を新規作成します。 |
| 横断線の編集 | 作成した横断線の頂点を編集します。 | |
| 横断図の編集 | 横断図編集画面を表示します。横断情報(横断形状、右左岸肩の編集、粗度係数の編集)を設定します。 | |
| 横断線のインポート | 横断線の形状データをインポートします。 | |
| 横断線の補間 | 河川全体に対して、指定した距離間隔で補間断面を作成します。 | |
| 範囲内横断線の補間 | 選択した横断区間の範囲を指定距離間隔で補間断面を作成します。 | |
| 補間横断線の削除 | 補間横断線をすべて削除します。 | |
| 縦断図の編集 | 縦断図編集画面を表示します。縦断情報の確認や、断面ごとの情報(HQ式等)を設定します。 | |
| 合流の指定 | 支川と本川の合流を設定します。 | |
| 分流の指定 | 本川から分流を設定します。 | |
| 河川形状データのエクスポート | 河川形状データをエクスポートします。 | |
| この河川を削除 | 流下型氾濫河川を削除します。 |
有効¶
メニューを選択すると、有効/無効が切り替わります。チェックが付いていると、有効の状態です。また、無効のときは、河川データに×印が表示されます。
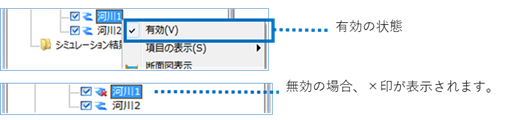
図: 有効/無効の切り替え
項目の表示¶
メニューを選択すると、項目が表示されます。地図上に表示する項目を選択して、チェックします。
すべて表示する場合は [すべて表示] 、すべて非表示にする場合は [すべて非表示] を選択すると、すべての項目を表示または非表示にすることができます。

図: 項目の表示
断面図表示¶
メニューを選択すると、河川断面図画面が表示されます。
断面、縦断の標高確認やシミュレーションの水位・流量が確認できます。
また、シミュレーション結果の横断・縦断の情報がエクスポートできます。
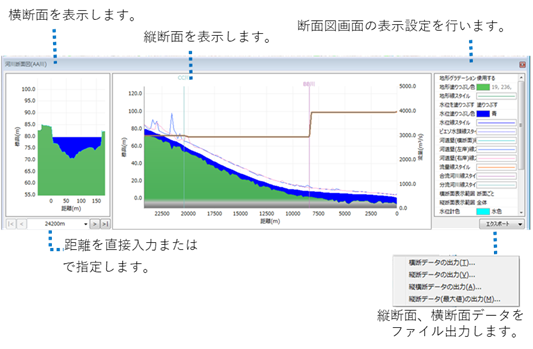
図: 断面図表示
表: 断面図表示のシミュレーションエクスポートメニューと出力内容
| エクスポートメニュー | 出力内容 |
|---|---|
| 横断データの出力 | 表示している横断情報、「時刻(s)」、「水位(m)」、「水深(m)」、「流量(m^3/s)」、「流速(m/s)」、「越流状態」が出力されます。 |
| 縦断データの出力 | 表示している時間における縦断情報、「距離標(m)」、「水位(m)」、「水深(m)」、「流量(m^3/s)」、「流速(m/s)」、「越流状態」が出力されます。 |
| 縦横断データの出力 | すべての時間における縦横断情報、「距離標(m)」、「水位(m)」、「水深(m)」、「流量(m^3/s)」、「流速(m/s)」、「越流状態」が出力されます。 |
| 縦断データ(最大値)の出力 | 横断面ごとの最大値情報、「最大水位(m)」、「最大水位発生時刻(s)」、「最大流量(m^3/s)」、「最大流量発生時刻(s)」が出力されます。 |
左岸線/右岸線/河心線¶
-
左岸線/右岸線/河心線の定義
-
メニューを選択すると、地図上が作成状態になります。
下流側を始点として上流側をクリックして左岸線/右岸線/河心線を作成します。
作成中に1段階前の状態に戻すには、マウスを右クリックするか [BackSpace] キーを押します。作成をキャンセルする場合は、[Esc] キーを押します。

図: 左岸線/右岸線/河心線を作成 -
ダブルクリックまたは [Enter] キーを押して、作成を確定します。
-
-
左岸線/右岸線/河心線の定義を継続
メニューを選択すると、地図上が作成時の最終点の続きから指定できる状態になります。
地図上をクリックして、左岸線/右岸線/河心線を継続作成します。
作成中に1段階前の状態に戻すには、マウスを右クリックするか [BackSpace] キーを押します。左岸線の作成をキャンセルする場合は、[Esc] キーを押します。

図: 左岸線/右岸線/河心線の継続作成 -
左岸線/右岸線/河心線の編集
メニューを選択すると、対象の線分が編集モードになります。
左岸線/右岸線/河心線の頂点を編集することができます。編集を確定するには、[Enter] キーを押します。
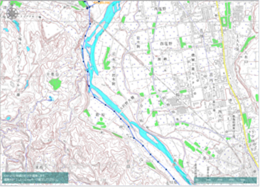
図: 左岸線/右岸線/河心線の編集編集操作 説明 頂点の移動 頂点を選択し、ドラッグします。 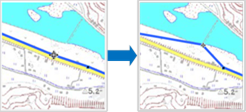
頂点の追加 線上をクリックすると、頂点が追加されます。 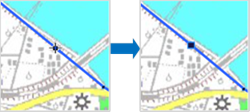
頂点の削除 [Ctrl] キーを押しながら頂点をクリックします。 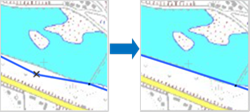
-
左岸線/右岸線/河心線の削除
メニューを選択すると、確認メッセージが表示されます。
[はい] ボタンをクリックすると、左岸線/右岸線/河心線が削除されます。
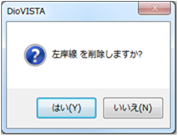
図: 左岸線/右岸線/河心線の削除
横断線¶
-
横断線の追加
-
メニューを選択すると、地図上が横断線追加できる状態になります。
地図上で右岸線、左岸線と交差するように、横断線を選択します。
作成中に1段階前の状態に戻すには、マウスを右クリックするか [BackSpace] キーを押します。横断線の作成をキャンセルする場合は、[Esc] キーを押します。

図: 横断線の追加
-
-
[Enter] キーを押して作成を確定すると、横断図編集画面が表示されます。
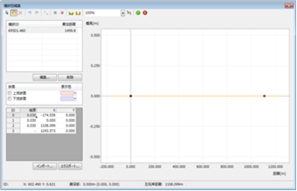
図: 横断図編集画面 -
横断形状を設定します。
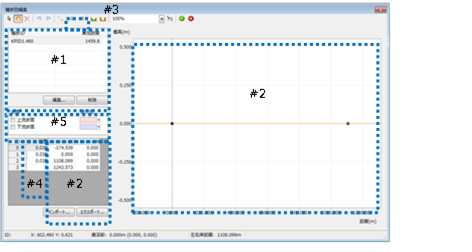
図: 横断形状の設定表: 横断編集画面の操作内容と説明
横断編集画面では、以下の操作を行うことができます。
操作内容 説明 横断属性の編集 [編集] ボタンを選択すると、横断属性ダイアログが表示されます。横断IDと累加距離が編集できます。
また、[削除] ボタンを選択すると、選択されている横断線を削除します。横断図の作成・編集 横断図形状を作成・編集します。 横断図の作成(地形データ取得)  ボタンを選択すると、地形データから横断面を自動作成できます。
ボタンを選択すると、地形データから横断面を自動作成できます。横断図の頂点編集 横断図をマウス操作で形状を作成・編集します。 横断図のインポート・エクスポート 横断図を外部ファイルとして、インポート・エクスポートできます。 簡易断面の作成 左右岸の間の河川断面を規定断面(簡易河道)にします。 左岸端、右岸端の設定 左岸端、右岸端を変更します。 粗度係数の設定 グリッド表で粗度係数が編集できます。
インポートによる指定は、横断図と同様の操作です。重畳表示 上下断面を表示します。 -
 [地形取得] アイコンを選択し、地形データを取得して断面を作成します。
[地形取得] アイコンを選択し、地形データを取得して断面を作成します。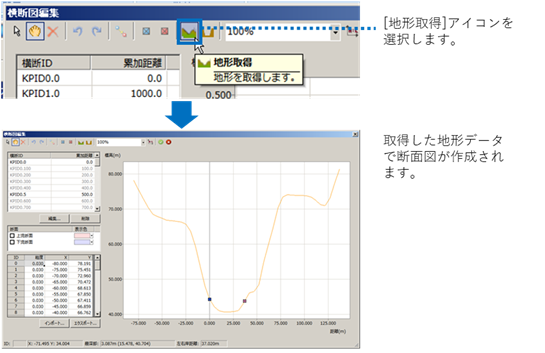
図: 横断図の作成
図: 地形データの取得元について -
-
 [選択] を選択すると、選択モードになり頂点を編集することができます。
[選択] を選択すると、選択モードになり頂点を編集することができます。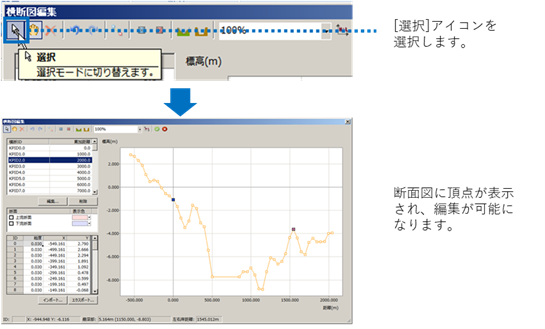
図: 横断図の頂点編集表: 横断図の頂点編集の操作と説明
以下の操作が可能です。
操作 説明 頂点の選択 選択する範囲をドラッグすると、頂点が選択されます。 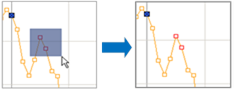
頂点を1点ずつ選択するには、[Ctrl] キーを押しながら頂点を1点ずつ選択します。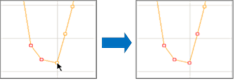
選択を解除するには、[Ctrl] キーを押しながら選択している頂点を1点ずつ選択します。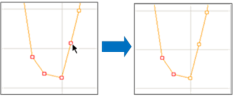
頂点の移動 頂点を選択し、ドラッグします。 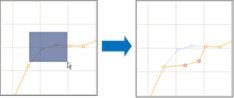
[Shift] キーを押しながらドラッグすると、水平/垂直移動します。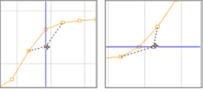
オフセット移動 頂点を選択し、  [オフセット移動] を選択します。
[オフセット移動] を選択します。
移動する値を入力して、[OK] ボタンを選択します。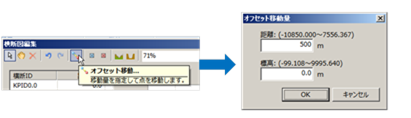
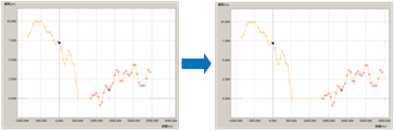
頂点の追加 線上をクリックすると、頂点が追加されます。 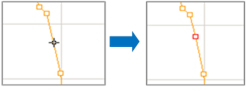
頂点の削除 頂点を選択し、[Delete] キーを押下します。 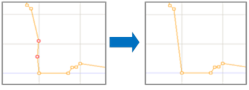
元に戻す 変更を1段階取り消します。  [元に戻す] アイコンを選択するか、[Ctrl + Z] キーを押下します。
[元に戻す] アイコンを選択するか、[Ctrl + Z] キーを押下します。やり直し 元に戻す(UNDO)を1段階取り消します。  [やり直し] アイコン を選択するか、[Ctrl + Y] キーを押下します。
[やり直し] アイコン を選択するか、[Ctrl + Y] キーを押下します。 -
 [確定] を選択し、編集を保存します。
[確定] を選択し、編集を保存します。
-
-
-
[インポート] ボタンを選択すると、[開く] ダイアログが表示されます。
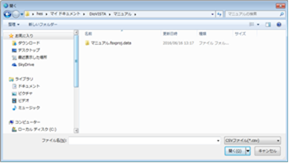
図: 横断図のインポート・エクスポート -
以下のCSV形式ファイルを選択し、[開く] を選択します。
- A列: 管理番号(1からの連番)
- B列: 距離(m) (左岸から右岸に向けて正)
- C列: 標高(m)
- D列: 粗度係数(最終行の粗度係数の値は反映されません)
- E列: 左右岸フラグ(1: 左岸肩, 2: 右岸肩)
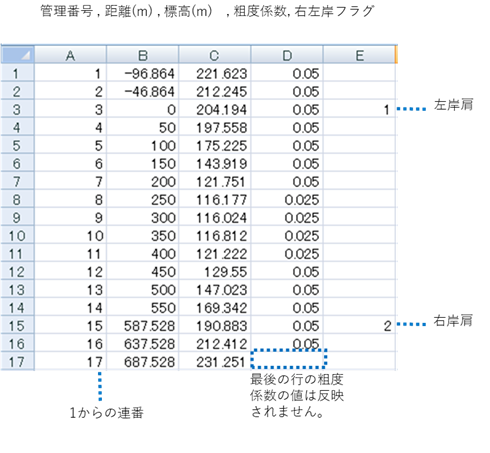
図: インポート可能なCSVフォーマット(エクセルでの表示例) -
エクスポートについても、上記形式のCSVファイルが出力されます。
-
-
-
 [簡易河道] アイコンを選択します。
[簡易河道] アイコンを選択します。
図: 簡易河道アイコンを選択 -
簡易河道の条件を設定します。
初期設定では、断面線と左岸線が交差している地点が右左岸端に設定されています。

図: 簡易河道の条件設定表: 簡易断面の作成の項目と説明
項目 説明 ① 河床深さ 河床深さを指定します。
左右岸端の、低い方からの深さを設定します。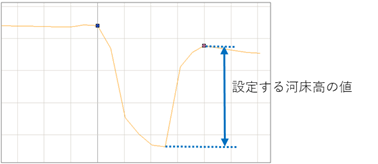
② 法勾配 法勾配(左右岸と河床の勾配)を指定します。 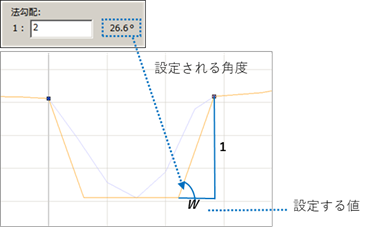
-
 [確定] を選択し、編集を保存します。
[確定] を選択し、編集を保存します。
-
-
-
 [選択] アイコンを選択し、選択モードにします。
[選択] アイコンを選択し、選択モードにします。 -
左岸端とする頂点を選択します。
初期設定では、断面線と左岸線が交差している地点が左岸端に設定されています。
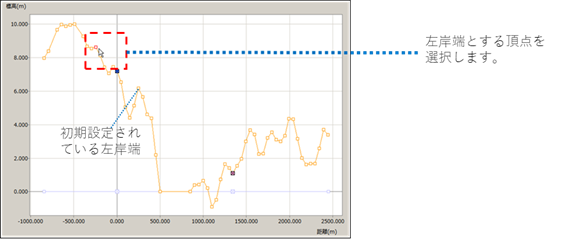
図: 左岸端の頂点の選択 -
 [左岸端] アイコンを選択します。
[左岸端] アイコンを選択します。選択した頂点が左岸端に設定されます。
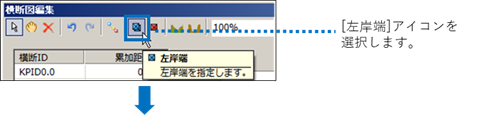
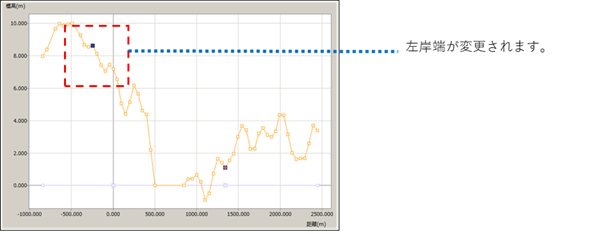
図: 左岸端アイコンの選択、設定変更 -
同様に、右岸端とする頂点を選択し、
 [右岸端] アイコンを選択します。
[右岸端] アイコンを選択します。初期設定では、断面線と右岸線が交差している地点が右岸端に設定されています。
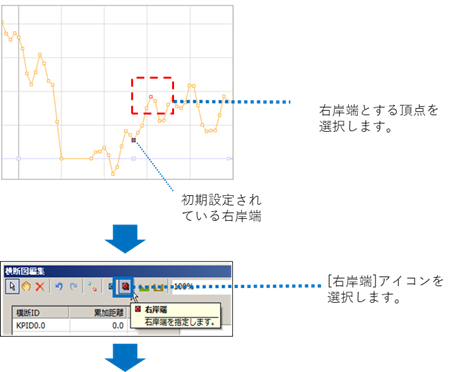
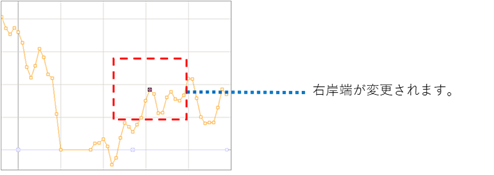
図: 右岸端の設定 -
 [確定] を選択し、編集を保存します。
[確定] を選択し、編集を保存します。
-
-
-
横断線の編集
-
メニューを選択すると、横断線の選択モードになります。
編集する横断線をクリックして選択します。

図: 横断線の選択 -
横断線端マークをドラッグして位置を変更します。
変更を1段階取り消す場合、 [編集] > [元に戻す] メニューを選択するか、[Ctrl + Z] キーを押下します。
元に戻す(UNDO)を1段階取り消す場合、[編集] > [やり直し] メニューを選択するか、[Ctrl + Y] キーを押下します。
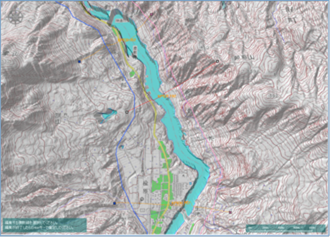
図: 横断線の位置変更 -
[Enter] キーを押して、変更を確定します。
-
-
横断図の編集
-
メニューを選択すると、[横断図編集] ダイアログが表示されます。編集する断面を選択します。
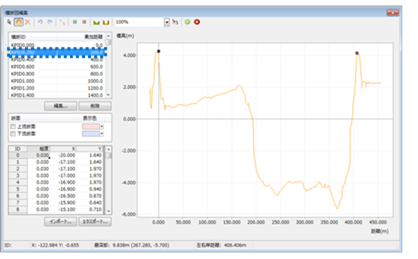
図: 横断図の断面の選択横断編集画面での詳しい操作手順は、 横断線の追加を参照してください。
-
編集をキャンセルする場合は、
 [キャンセル] アイコンまたは [Esc] キーを選択してください。
[キャンセル] アイコンまたは [Esc] キーを選択してください。変更している場合は、保存確認メッセージが表示されます。保存しない場合は、[いいえ] を選択してください。
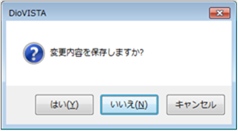
図: 変更内容の保存 -
編集内容を反映して終了する場合は、
 [確定] アイコンを選択してください。
[確定] アイコンを選択してください。
-
-
横断線の補間
メニューを選択すると、[横断面の補間] ダイアログが表示されます。
補間する間隔を入力し、[OK] ボタンをクリックします。
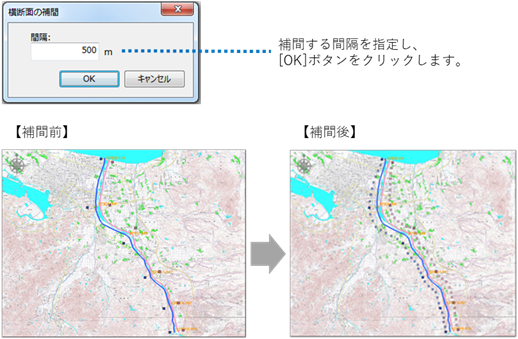
図: 横断面の補間 -
範囲内横断線の補間
-
メニューを選択すると、地図上が横断線の選択モードになります。
補間する区間の上流側と下流側の断面をクリックして選択します。
選択を解除するには、再度クリックして選択してください。
[Enter] キーで確定します。

図: 範囲内横断線の補間 -
[横断面の補間] ダイアログが表示されます。
補間する間隔を入力し、[OK] ボタンをクリックします。
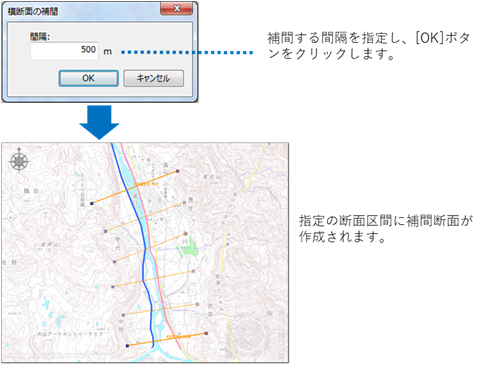
図: 横断面の補間ダイアログの入力
-
-
補間横断線の削除
メニューを選択すると、確認メッセージが表示されます。[はい] ボタンをクリックすると、すべての補間横断線が削除されます。
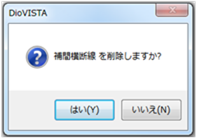
図: 補間横断線の削除
縦断図の編集¶
メニューを選択すると、[縦断図編集] ダイアログが表示されます。縦断図の確認および編集を行います。
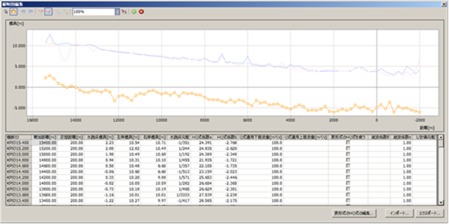
図: 縦断面編集ダイアログ
表: 縦断面編集の操作内容と説明
縦断編集画面では、以下の操作を行うことができます。
| 操作内容 | 説明 | |
|---|---|---|
| 河道標高の編集 | 河道内の標高のみ移動 | 河道内部の標高のみ変更します。 |
| 河道全体の標高を移動 | 河道全体の標高を変更します。 | |
| 河道標高のスムージング | 指定した範囲の河道標高を滑らかにします。 | |
| HQ式の設定 | 一次元不定流モデルで算出された水位を、HQ式で補正する場合に設定します。 設定項目 HQ式の係数aと係数b、Q式適用下限流量、Q式適用上限流量及び表形式でのHQ式が設定できます。 ※表形式のHQ式を使うチェックボックスにチェックした場合は、表形式のHQデータを使用します。 |
|
| 越流係数の設定 | 河川からの越水において、越流係数(alpha)を考慮する場合に設定します。 設定項目 越流係数θ、1/計画勾配が設定できます。計画勾配を入力すると、α=1になるようにθが設定されます。 |
|
| 縦断面データのインポート・エクスポート | 縦断画面内に表示しているすべての項目をCSV形式でエクスポートします。 また、エクスポートしたファイルを編集して、インポートすることができます。編集可能な項目のみ反映されます。 |
-
河道内の標高のみ移動
-
 を選択し、選択モードにします。
を選択し、選択モードにします。 -
 [河道を移動] アイコンを選択します。
[河道を移動] アイコンを選択します。
図: 河道を移動アイコンを選択
-
頂点を選択し、標高を変更します。
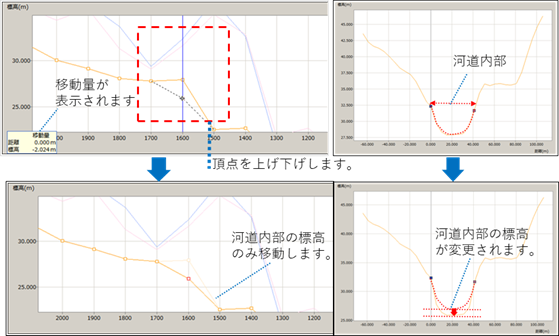
図: 頂点を選択、標高を変更 -
 [確定] を選択し、編集を保存します。
[確定] を選択し、編集を保存します。
-
-
河道全体の標高を移動
-
 を選択し、選択モードにします。
を選択し、選択モードにします。 -
 [全体を移動] アイコンを選択します。
[全体を移動] アイコンを選択します。
図: 河道全体の標高を移動 -
頂点を選択し、標高を変更します。
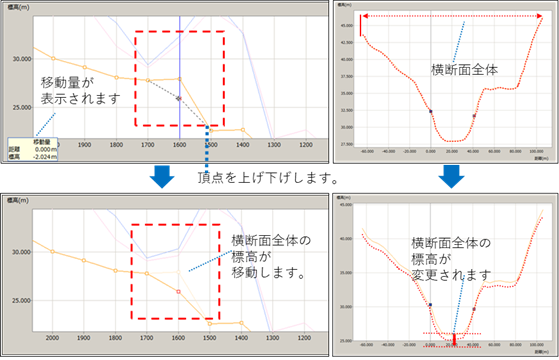
図: 頂点を選択後、標高の変更 -
 [確定] を選択し、編集を保存します。
[確定] を選択し、編集を保存します。
-
-
河道標高のスムージング
-
 を選択し、選択モードにします。
を選択し、選択モードにします。 -
標高を滑らかにする範囲の頂点を選択します。
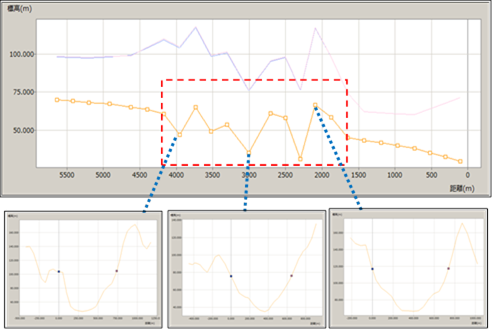
図: 頂点を選択する -
 [スムージング] アイコン を選択します。
[スムージング] アイコン を選択します。選択した範囲の標高が滑らかになります。
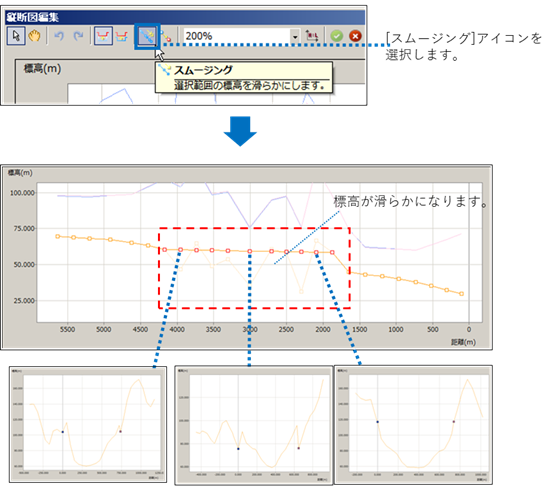
図: スムージングアイコンを選択 -
 [確定] を選択し、編集を保存します。
[確定] を選択し、編集を保存します。
-
-
表形式のHQ式を使う
-
編集対象の断面のデータを選択し、[表形式のHQ式の編集] ボタンを選択します。
H-Q式設定ダイアログが表示されます
-
H-Q式設定ダイアログにて水位と流量の対応関係を設定します。
初期情報として縦断図編集の係数aと係数b、HQ式適用下限流量、HQ式適用上限流量を使用することができます。
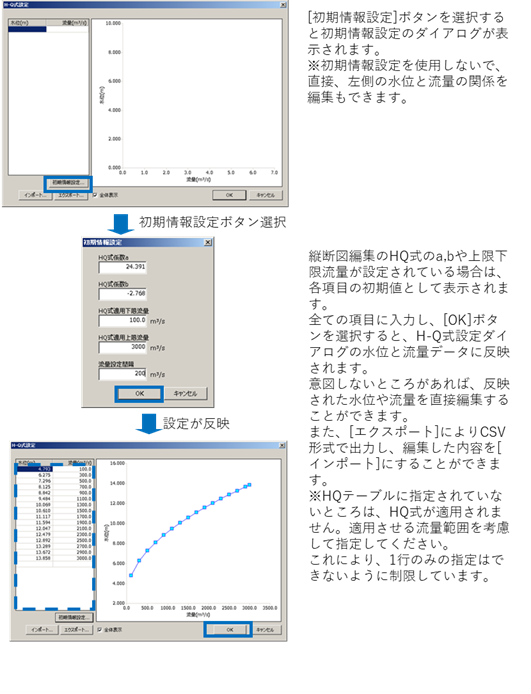
図: 表形式のHQ式の設定方法 -
縦断図編集の、[表形式のHQ式を使う] のチェックボックスを選択します。
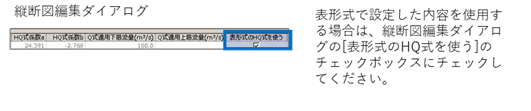
図: 縦断図編集の表形式のHQ式を使うにチェック
-
合流の指定¶
-
メニューを選択すると、地図選択モードになります。合流させる河川の左岸線または右岸線をクリックして選択します。
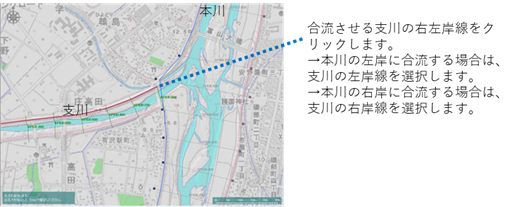
図: 合流させる河川の左岸線または右岸線を選択 -
合流点をクリックして指定し、[Enter] キーを押して確定します。
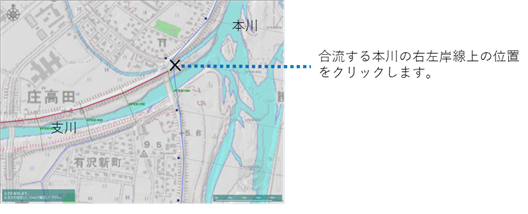
図: 合流点を指定する
分流の指定¶
-
メニューを選択すると、地図選択モードになります。分流させる支川の左岸線または右岸線をクリックして選択します。
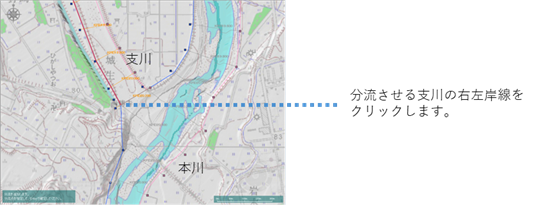
図: 分流させる河川の左岸線または右岸線を選択 -
合流点をクリックして指定し、[Enter] キーを押して確定します。
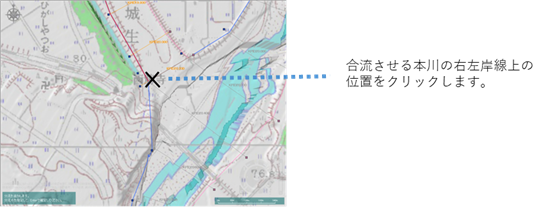
図: 合流点を指定する
河川形状データのエクスポート¶
[河川形状データのエクスポート] をクリックすることで保存先フォルダのダイアログが表示されます。任意の出力先を指定して [フォルダーの選択] ボタンをクリックするとCSV形式で出力されます。
この河川を削除¶
メニューを選択すると、確認メッセージが表示されます。[はい] ボタンをクリックすると、流下型氾濫河川データが削除されます。
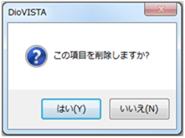
図: この河川を削除