起動と終了/ DioVISTAの起動¶
USBドングルで認証¶
-
UBSドングルをPCへ接続します
ドングルの点滅が連続点灯に切り替わった段階で接続完了です。
-
DioVISTA64.exeを実行しますDioVISTA64.exeを実行すると、DioVISTAが起動します。実行ファイルおよび設定フォルダ構成
フォルダ名 ファイル名 DioVISTA\bin - dfsCalc64.exe
- dfsConv64.exe
- DioVISTA64.exe
- floodSim64.plg
- gisscnv64.dll
- gissgl64.dll
- gisskern64.dll
- gissui64.dll
- MgSims.dll
- Netcdf64.dll
- Std64.plgDioVISTA\conf - dfsCalc.res.xml
- dfsConv.res.xml
- DioVISTA.res.xml
- DioVISTA.xml
- DioVISTA-menu.xml
- floodSim.res.xml
- gissgl.res.xml
- gisskern.res.xml
- gissui.res.xml
- global.res.xml
- std.res.xml初回起動時、および地図データフォルダが参照できなかった場合
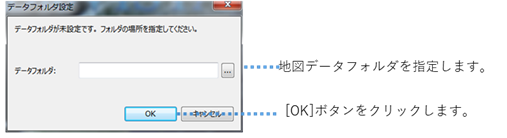
図: 地図データフォルダの指定データフォルダが未設定です。フォルダの場所を指定してください。
地図データフォルダ
mapdataを指定し、OKボタンをクリックします。地図フォルダの構成
フォルダ名 ファイル名 mapdata dataset.ini mapdata\basemap mapdata\i25k mapdata\cyberjapan mapdata\layers mapdata\土地利用図 初回起動時、およびプロジェクトフォルダが参照できなかった場合
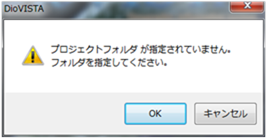
図: 地図データフォルダのエラー画面プロジェクトフォルダが指定されていません。フォルダを指定してください。
[OK] ボタンをクリックし、フォルダの設定ダイアログで、プロジェクトデータを保存する場所を指定します。
Webライセンス認証¶
-
DioVISTAW64.exeを実行します。DioVISTA64W.exeを実行すると、ユーザ認証画面が表示されます。 -
ユーザ名とパスワードを入力します。 [Sign in] をクリックします。
ユーザ認証が行われると二要素認証画面が表示されます。
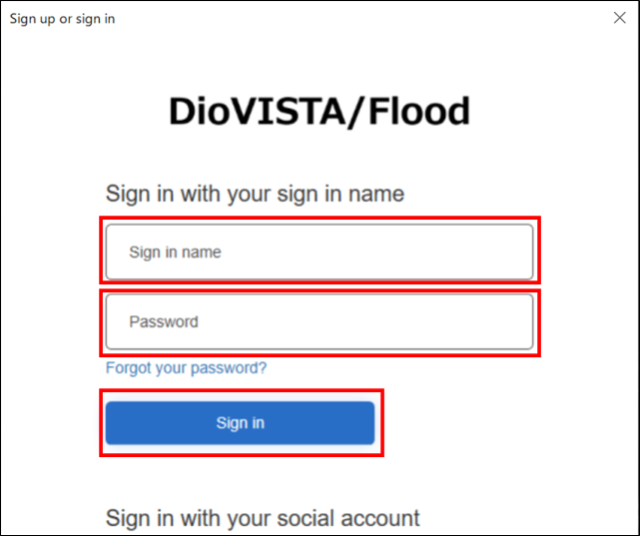
図: ユーザ認証画面
-
認証コード(6桁の数字)を入力します。
-
スマートフォンにインストールした Microsoft Authenticator アプリを起動します。
[DioVISTA/Flood MFA] に認証コード(6桁の数字)が表示されています。
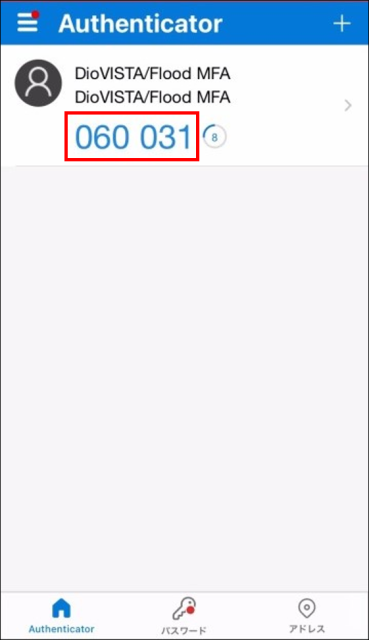
-
この数字を二要素認証画面の入力欄に入力します。 [Continue] をクリックします。
二要素認証が行われるとライセンス認証画面が表示されます。
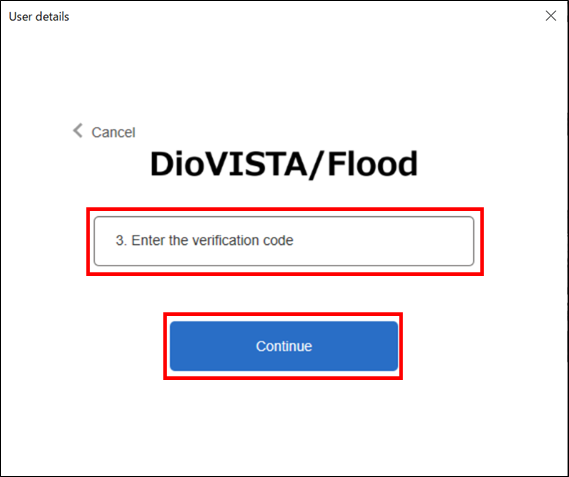
図: 二要素認証画面
-
-
ライセンスキーを入力します。 [認証] をクリックします。
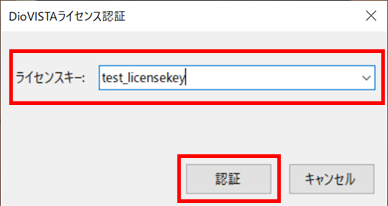
図: ライセンス認証画面
-
ライセンスキーの認証が行われると、DioVISTAが起動します。
実行ファイルおよび設定フォルダ構成
フォルダ名 ファイル名 DioVISTA\bin - dfsCalc64.exe
- dfsConv64.exe
- dfsExtractLog64.exe
- DioVISTA64.exe
- DioVISTAMgr.exe
- DioVISTAMgr.exe.config
- DioVISTAMgrLib.DLL
- floodSim64.plg
- gisscnv64.dll
- gissgl64.dll
- gisskern64.dll
- gissui64.dll
- hdf5.dll
-hdf5_hl.dll
- IndexRange.dll
- jLIB.Core.DLL
- libcurl.dll
- MgSims.dll
- Microsoft.Bcl.AsyncInterfaces.DLL
- Microsoft.Bcl.HashCode.DLL
- Microsoft.Identity.Client.DLL
- Netcdf.dll
- Std64.plg
- System.Buffers.DLL
- System.Memory.DLL
- System.Numerics.Vectors.DLL
- System.Runtime.CompilerServices.Unsafe.DLL
- System.Security.Cryptography.ProtectedData.dll
- System.Text.Encodings.Web.DLL
- System.Text.Json.DLL
- System.Threading.Tasks.Extensions.DLL
- System.ValueTuple.DLL
- UpdateMaxAll64.exe
- WebLicenseLib.DLL
- zlib1.dllDioVISTA\conf - dfsCalc.res.xml
- dfsConv.res.xml
- dfsExtractLog.res.xml
- DioVISTA.res.xml
- DioVISTA.xml
- DioVISTA-menu.xml
- floodSim.res.xml
- floodSim.xml
- gissgl.res.xml
- gisskern.res.xml
- gissui.res.xml
- global.res.xml
- std.res.xml
- UpdateMaxAll.res.xml初回起動時、および地図データフォルダが参照できなかった場合
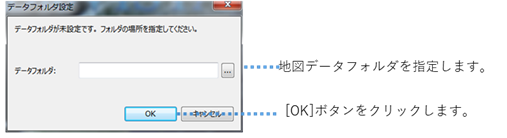
図: 地図データフォルダの指定データフォルダが未設定です。フォルダの場所を指定してください。
地図データフォルダ
mapdataを指定し、OKボタンをクリックします。地図フォルダの構成
フォルダ名 ファイル名 mapdata dataset.ini mapdata\basemap mapdata\i25k mapdata\cyberjapan mapdata\layers mapdata\土地利用図 初回起動時、およびプロジェクトフォルダが参照できなかった場合
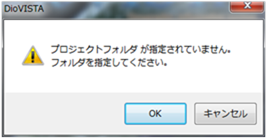
図: 地図データフォルダのエラー画面プロジェクトフォルダが指定されていません。フォルダを指定してください。
[OK] ボタンをクリックし、フォルダの設定ダイアログで、プロジェクトデータを保存する場所を指定します。